
Si antes de la pandemia la bandeja de los correos electrónicos era un completo caos, con el covid-19 y el teletrabajo (o home office) en auge, el correo electrónico se convirtió en la única oficina, llena de tantos pendientes, invitaciones a reuniones y archivos por revisar sin fin.
Por esto, se hace necesario que la ‘oficina virtual’ se mantenga organizada para que la paz mental no sea otro de los temas pendientes a tratar. En Infobae traemos una guía con cinco formas de organizar la bandeja de entrada (inbox) para mejorar la productividad y trabajar en un ambiente mucho más ordenado.
Notificaciones para Google
Parece un punto lógico pero que muchas personas no usan, ya sea porque no conocen esta opción o simplemente porque no es de su gusto. Sin embargo, saber en tiempo real sobre la llegada de un correo es una forma de ir saliendo de los pendientes en el mismo momento en que se aparecen y así no perder la cabeza con una larga lista de ‘correos no leídos’.
Para activar las notificaciones solo hay que ir a Configuración (símbolo en forma de engranaje que aparece en la esquina superior derecha de Gmail) y tocar en Ver todos los ajustes. Al cargar, y en la página de General, hay que deslizarse hasta casi la mitad de la lista para encontrar la opción de Notificaciones de Escritorio. Allí ya solo queda escoger si habilitar las notificaciones para todos los correos nuevos o solo para aquellos con la etiqueta de Importantes.


Lista de correo grupal
En medio del trabajo, hay procesos que son repetitivos y cotidianos en nuestro diario profesional. Pensando en esto, Google optó por crear una herramienta en la que se puede crear listas con grupos de contactos a los que continuamente envía correos con la misma información.
Para esto solo deberá ubicar los nueve puntos que se encuentran al lado del logo de Configuración y que corresponden al logo de Aplicaciones de Google, y buscar la aplicación de Contactos. Inmediatamente se abrirá una nueva pestaña en la que deberá buscar el área de Etiquetas en el menú de la izquierda y dar clic de Crear Etiqueta. Finalmente, solo queda asignar un nombre y arrastrar los contactos con los que diariamente comparte una información específica.

Así, cuando vaya a crear un nuevo correo, en el campo de Para aparecerá como sugerencia la etiqueta creada. Solo hay que hacer clic en ella y de forma automática se agregarán las direcciones de todos los integrantes de ese grupo.
Avance automático
Es una de las opciones menos conocidas dentro de Gmail, pero una de las más útiles de todas. Se encuentra en Configuración / Ver todos los ajustes/ General / Avanzado /Avance Automático. Al activarlo, se le da una orden a la plataforma para que en el instante en que se elimine, archive o silencie un correo, Gmail no lo redirija a la bandeja de entrada sino al siguiente correo en la lista.
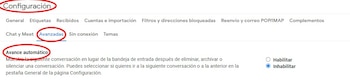
Panel de lectura
Si lo que quiere es leer los correos sin la necesidad de refrescar la página al seleccionar una conversación, lo mejor es configurar un panel de lectura. Esta herramienta crea un modo de pantalla dividida en el que se podrá leer un correo sin perder de vista la bandeja de entrada.
Para activar esta opción solo hay que dar clic en Configuración y deslizarse hasta la parte de abajo. Allí aparecerá la opción de Panel Lectura y solo quedaría elegir el tipo de división que se quiere: a la derecha de la bandeja de entrada o debajo de ella.

Ahora bien, si prefiere no tener la división en todo momento sino solamente cuando se disponga a leer sus correos, lo mejor es escoger la opción “Sin división”. El único cambio es que se agregará un icono justo debajo del símbolo de Configuración que al oprimirlo se turnará entre ver un panel de vista previa junto a la bandeja de entrada o la vista estándar de esta.

Icono de mensaje no leído
Finalmente, se encuentra el icono de mensaje no leído que tiene relación directa con las notificaciones en el escritorio. En caso de querer tener el control total de los correos en su bandeja de entrada, Gmail tiene la opción de habilitar esta opción que le avisará en la parte de la Pestaña del navegador el número de conversaciones que aún no se han abierto.
Para habilitarlo solo deberá ir a Configuración, después a Ver todos los ajustes, ubicar la opción General y luego Avanzada. Por último, solo queda deslizarse hasta hallar el Icono de mensaje sin leer y dar clic en Habilitar.

Por supuesto, cada persona es libre de seguir o no estos consejos, pero es seguro que si el desorden de su bandeja de entrada es el problema al menos alguna de estas ayudas será la solución.
SEGUIR LEYENDO
Últimas Noticias
Conoce los sacrificios que ha hecho Tim Cook para liderar con éxito Apple
El actual director ejecutivo relevó al mítico Steve Jobs hace más de una década. A su cargo la empresa ha lanzado nuevos modelos de iPhone y nuevos dispositivos como los AirPods y Apple Watch, entre otros más

Los errores más comunes al reproducir videos en YouTube: cómo solucionarlos
La plataforma de Google puede presentar problemas por diferentes motivos como la conexión a internet o la ausencia de actualizaciones en la aplicación

Polvo de frenos, la partícula que afecta más la salud que el diesel: qué se dice de los vehículos eléctricos
Un estudio estableció que estas emisiones sin escape pueden ser más nocivas que las generadas por el combustible y no tienen ningún control

Habla con Peso Pluma, Messi y más famosos por Instagram: cómo usar esta función nueva
Los usuarios cuentan con la posibilidad de crear sus propios personajes con IA de forma gratuita y muy rápido

HONOR revela el secreto para 2025, se llama ‘Alpha Plan’: qué significa y qué tiene que ver la IA
La compañía tecnológica presentará su revolucionario plan en el Mobile World Congress, donde Infobae tecno estará presente. Habrá nuevos dispositivos y avances en inteligencia artificial


