
В этой статье Infobae представлены все сочетания клавиш и жесты, которые есть на компьютере или ноутбуке Apple. ; будь то макбук, макбук эйр, MacBook Pro, Mac или iMac, от самого простого до самого сложного. Идея заключается в том, что у вас есть руководство со всем, и тогда пользователь сам решает, какие из них будут наиболее полезны для запоминания или пробы. Потому что, очевидно, вы не можете запомнить их все, но для некоторых конкретных задач, которые выполняются периодически, могут быть особенно полезны.
Далее будет представлен набор жестов и ярлыков MacOS, чтобы все пользователи могли максимально использовать возможности Mac. Потому что иногда нажатие клавиши может быть быстрее, чем щелчок на веб-странице и поиск соответствующей опции в том или ином меню.
Жесты для трекпада
Вы должны начать с основ, которые представляют собой жесты, которые можно использовать на трекпаде для выполнения различных действий, не открывая меню или не используя клавиатуру. Эти жесты варьируются от простых жестов, таких как нажатие до щелчка, до других жестов несколькими пальцами:
- Коснитесь одним пальцем: одним касанием или щелчком мыши.
- Нажмите двумя пальцами: щелкните правой кнопкой мыши.
- Двойное касание двумя пальцами: интеллектуальное масштабирование, увеличение или уменьшение масштаба веб-сайта.
- Проведите пальцем вверх или вниз: прокрутите веб-сайт или страницу, перемещая ее вверх или вниз.
- Зажим двумя пальцами: увеличьте или уменьшите масштаб в зависимости от того, зажмите вы наружу или внутрь.
- Перемещайте два пальца друг вокруг друга: это жест вращения, чтобы повернуть фотографии или предметы.
- Проведите пальцем влево или вправо двумя пальцами: проведите пальцем по странице, и в зависимости от того, какой стороной вы проведете пальцами, вы перейдете на следующую или предыдущую страницу.
- Проведите влево двумя пальцами от правого края: отобразите центр уведомлений.
- Перетаскивание тремя пальцами: перемещение элемента на экран. Затем нажмите, чтобы выпустить.
- Три пальца: поиск и обнаружение данных. С помощью этого жеста вы будете искать слово или выполнять действие с датами, адресами, номерами телефонов или другими данными.
- Разделите большой палец и три пальца: этот вид защемления наружу несколькими пальцами отображается на рабочем столе.
- Ущипните большим пальцем и тремя пальцами: это нажатие несколькими пальцами показывает панель запуска.
- Проведите вверх четырьмя пальцами: откройте Управление полетами.
- Проведите пальцем вниз четырьмя пальцами: отобразите все окна используемого приложения.
- Проведите пальцем влево или вправо четырьмя пальцами: переключайтесь с одного рабочего стола на другой и переключайтесь между полноэкранными приложениями.

Жесты мыши
Теперь нам нужно продолжить небольшую подборку других жестов, в данном случае выполняя их с помощью сенсорной панели Apple. Итак, для использования этих жестов требуется мышь Magic Mouse или совместимая альтернатива:
- Нажмите на левую сторону: щелчок левой кнопкой мыши или обычный щелчок.
- Нажмите на правую сторону: щелкните правой кнопкой мыши.
- Проведите пальцем вверх или вниз: он будет прокручивать страницу, на которой вы находитесь, сдвигая ее вверх или вниз.
- Двойное касание одним пальцем: интеллектуальное масштабирование, увеличение или уменьшение масштаба сети.
- Двойное касание двумя пальцами: откроется Mission Control.
- Проведите пальцем влево или вправо двумя пальцами: переключайтесь с одного рабочего стола на другой и переключайтесь между полноэкранными приложениями.
- Проведите пальцем влево или вправо: проведите пальцем по странице, и в зависимости от того, какой стороной вы проведете пальцами, вы перейдете на следующую или предыдущую страницу.
Горячие клавиши для Finder
- ⌘+D: дублируйте выбранные вами файлы.
- ⌘+E: извлечение выбранного диска или тома.
- ⌘+F: откройте Spotlight для поиска контента в окне Finder.
- ⌘+ I: Отобразится информационное окно выбранного файла.
- ⌘+R: имеет несколько применений. При выборе псевдонима отображается его исходный файл. В некоторых приложениях, таких как календарь или браузер, информация обновляется. Он также перезагружает проверку обновлений на экране обновления программного обеспечения
- Shift+⌘+C: открыть окно «Оборудование».
- Shift+⌘+D: откройте папку «Рабочий стол».
- Shift+⌘+F: открыть окно «Недавние».
- Shift+⌘+G: откройте окно Перейти к папке.
- Shift+⌘+H: откройте домашнюю папку учетной записи используемого пользователя.
— Капитализация + ⌘+ I: откройте папку iCloud.
- Shift+⌘+K: откройте окно «Сеть».
- Shift+⌘+L: откройте папку «Загрузки».
- Shift+⌘+N: создайте новую папку в Finder.
- Shift+⌘+O: откройте папку «Документы».
- Shift+⌘+P: открыть или закрыть панель предварительного просмотра в окнах.
- Shift+⌘+R: откройте функцию AirDrop.
- Shift+⌘+T: открывает или закрывает панель вкладок в Finder.
- Shift+⌘+T: если элемент выбран, он добавляется на боковую панель.
- Control+Shift+⌘+T: выбранный элемент добавляется в док-станцию.
- Shift+⌘+U: откройте папку утилит.
- Shift+⌘+D: док показан или скрыт.
- Shift+⌘+S: открыть или закрыть боковую панель окон Finder.
- ⌘+ Bar (/): открыть или закрыть строку состояния.
- ⌘+J: отображаются параметры отображения.
- ⌘+K: открытые варианты подключения к серверу.
- Control + ⌘+A: создать псевдоним для выбранного элемента.
- ⌘+N: открыть новое окно.
- Опция + ⌘+N: создать интеллектуальную папку.
- ⌘+T: показывает или скрывает панель вкладок, когда открыта только одна вкладка.
- Опция + ⌘+T: показывает или скрывает панель инструментов, когда открыта только одна вкладка.
- Опция + ⌘+V: вставьте имеющиеся у вас файлы в буфер обмена.
- ⌘+Y: когда у вас выбран файл, отображается его предварительный просмотр.
- Опция + ⌘+Y: посмотрите слайд-шоу, чтобы увидеть содержимое выбранных файлов.
- ⌘+ 1: сделать элементы Finder похожими на значки.
- ⌘+ 2: сделать элементы Finder похожими на список.
- ⌘+ 3: сделать так, чтобы элементы Finder выглядели в столбцах.
- ⌘+ 4: сделать так, чтобы элементы Finder отображались в галерее.
- ⌘+ левая скобка ([): переход к предыдущей папке.
- ⌘+ правая скобка (]): переход к следующей папке.
- ⌘+ стрелка вверх: открыть папку, в которой находится текущая папка.
- ⌘+ Control + Стрелка вверх: открыть папку, в которой находится текущая папка, в новом окне.
- ⌘+ стрелка вниз: открыть выбранный элемент.
- Стрелка вправо: открыть выбранную папку, если используется вид списка.
- Стрелка влево: закрыть выбранную папку, если используется вид списка.
- ⌘+ Delete: удаляет выбранный элемент. Он собирается в мусорное ведро.
- Shift+⌘+ Delete: очистите корзину с помощью диалогового окна подтверждения. Элементы в нем потеряны навсегда.
- Опция + Shift+⌘+Delete: очистите корзину без диалогового окна подтверждения. Элементы в нем потеряны навсегда.
- ⌘+ Brightness Down: зеркальное отображение видео включено или отключено, если у вас подключено несколько экранов.
- Option+любая клавиша яркости: откройте экран настроек экрана.
- Control+любая клавиша яркости: измените яркость внешнего дисплея.
- Option + Shift+любая клавиша яркости: изменение яркости экрана, но с меньшими интервалами, чем обычно.
- Option + Shift Control + любая клавиша яркости: изменение яркости внешнего дисплея, но с меньшими интервалами, чем обычно.
- Опция + Управление полетами: откройте настройки управления полетами.
- ⌘+ Управление полетом: отображается рабочий стол.
- Control+стрелка вниз: все окна приложений отображаются на переднем плане
- Option + Любая клавиша регулировки громкости: открыть настройки звука.
- Option + Shift+Увеличение или уменьшение громкости: отрегулируйте громкость звука на вашем Mac, но с меньшими интервалами, чем обычно.
- Option + Любая кнопка яркости клавиатуры: откройте настройки клавиатуры.
- Option + Shift+Up/Down Яркость клавиатуры: регулировка яркости клавиатуры, но с меньшими интервалами, чем обычно.
- Option+Double Click: открыть элемент в другом окне, закрыв текущее.
- Command + Double Click: открыть папку в другой вкладке или окне.
-Command+ Перетаскивание на другой том: переместите перетаскиваемый элемент на новый том, а не копируйте его.
- Option + Перетаскивание элемента: скопируйте перетаскиваемый элемент.
- Option + Command + Перетаскивание элемента: Создайте псевдоним перетаскиваемого элемента.
- Option+ Нажмите на раскрывающийся треугольник: откройте все папки в выбранной папке, но только если у вас есть вид списка.
- ⌘+ Нажмите на заголовок окна: отобразятся папки в активной папке.
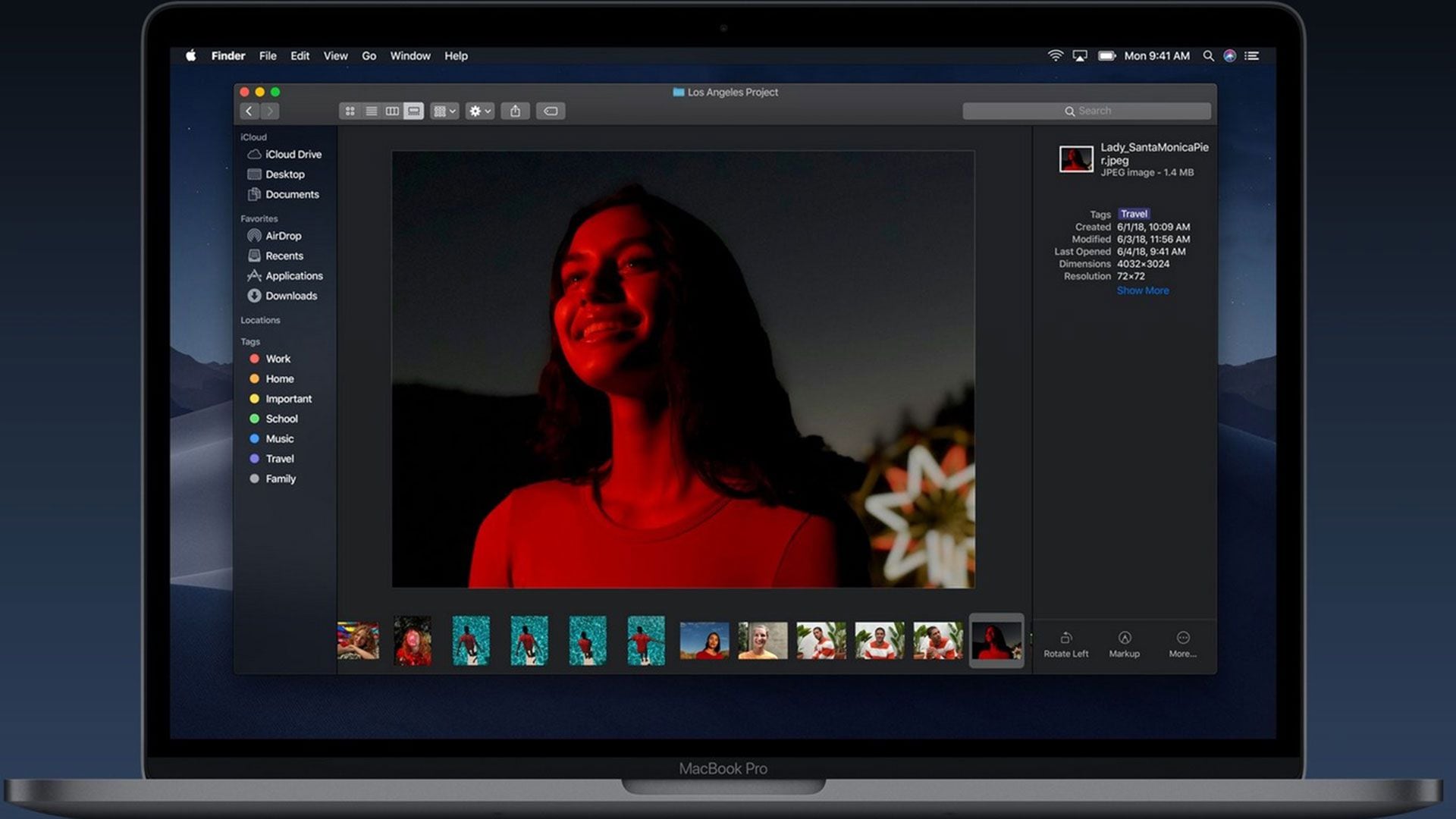
Быстрые функции
Ниже приведены функции, которые, возможно, являются одними из наиболее важных сочетаний клавиш, поскольку они являются ярлыками для некоторых сочетаний клавиш, которые являются основными для работы операционной системы. Копируйте, вставляйте, создавайте, отменяйте, ищите, сворачивайте или даже распечатывайте элементы на переднем плане:
- ⌘+X: вырезать выбранный элемент и перенести его в буфер обмена.
- ⌘+C: Скопируйте выбранный элемент и перенесите его в буфер обмена. Его также можно использовать для файлов Finder.
- ⌘+V: вставлен последний элемент, который у вас был в буфере обмена. Его также можно использовать для файлов Finder.
- ⌘+Z: отменяет последнее выполненное действие.
- Shift + ⌘+Z: Вернуть то, что было отменено ранее.
- ⌘+A: Выберите все элементы, которые находятся на активном экране.
- ⌘+F: откройте поисковую систему и введите термин, который хотите найти на активном экране или в документе.
- ⌘+G: когда функция поиска открыта, этот ярлык переходит к следующим элементам, которые соответствуют тому, что вы искали.
- Shift+⌘+G: при открытой функции поиска этот ярлык перемещается по предыдущим элементам, которые соответствуют тому, что вы искали.
- ⌘+H: скрывает окна приложения на переднем плане. Вы можете увидеть приложение на переднем плане и скрыть другие приложения, нажав Option+ ⌘+H,.
- ⌘+M: окно на переднем плане сведено к док-станции.
- Опция + ⌘+M: все окна, открытые в Dock, сводятся к минимуму.
- ⌘+O: ярлык для открытия выбранного элемента или открытия диалогового окна, в котором можно выбрать файл, который хотите открыть.
- ⌘+P: распечатать документ на переднем плане.
- ⌘+S: сохраните документ на переднем плане.
- ⌘+W закрыть окно на переднем плане.
- Опция + ⌘+W: закрыть все окна приложения.
- ⌘+T: открыть новую вкладку
- Опция + ⌘+Esc: принудительный выход из используемого приложения.
- ⌘+ Пробел: показать или скрыть поле поиска Spotlight
- Control + ⌘+ Space: виртуальная клавиатура отображается для выбора смайликов и других символов.
- Control + ⌘+F: расширяет используемое приложение на весь экран.
- Пробел: когда у вас есть выбранный элемент, откройте Быстрый просмотр, чтобы просмотреть его.
- ⟶ + Tab: между открытыми приложениями переключитесь на следующее в недавно использованных приложениях.
- Shift+ ⌘+5: Начиная с macOS Mojave, вы делаете снимок экрана или начинаете запись экрана. Другие команды скриншотов: Shift+⌘+3 и Shift+⌘+4.
- Shift+ ⌘+N: создайте новую папку в Finder.
- ⌘+ Запятая (,): откройте параметры приложения, которое у вас есть на переднем плане.
Сон и выключение компьютера
- Кнопка питания: нажмите, чтобы включить Mac или выйти из спящего режима. Кроме того, удерживание в течение двух секунд переведет Mac в спящий режим, а более продолжительное нажатие приведет к выключению компьютера.
- Option + ⌘+ Кнопка питания: переводит Mac в спящий режим.
- Кнопка Control+Shift+Power: экран переходит в спящий режим, но Mac все еще включен.
- Кнопка Control + Power: отображается диалоговое окно выключения, в котором вы можете выбрать, выключить компьютер Mac, перезагрузить его или перевести в спящий режим.
- Control + ⌘+ Кнопка питания: Mac принудительно перезагружается.
- Control + Option + ⌘+ Кнопка питания: закройте все открытые приложения и выключите Mac.
- Управление + ⌘+Q: экран заблокирован.
- Капитализация + ⌘+Q: сессия закрывается с учетной записью пользователя, хотя сначала будет запрошено разрешение.
- Опция + Shift+⌘+Q: сессия закрывается с учетной записью пользователя, но без запроса разрешения.

ПРОДОЛЖАЙТЕ ЧИТАТЬ
Más Noticias
Periodista Mich Rubalcava asegura que Camila Sodi le coquetea a los “papás ricos” de los amigos de sus hijos
Según una amiga del reportero, la actriz “le tira la onda” a su esposo
Alicia villarreal no se deja intimidar por abogada de Cruz Martínez, famosa por defender a Johnny Depp en juicio contra Amber Heard
La cantante señaló que esta no era la primera vez en que denunciaba haber sido víctima de violencia

San Juan de Lurigancho: Explosión frente a colegio obliga a cancelar inicio de clases presenciales
El atentado destruyó la puerta principal del plantel. Director denunció que extorsionadores le exigían el pago de 20.000 dólares para no dañar a los estudiantes

Efemérides de mayo en EEUU: nace Coca Cola y McDonald’s, Marilyn Monroe le canta a John F. Kennedy y muere Bin Laden
El quinto mes del año invita a reflexionar sobre el pasado y a celebrar los logros y valores compartidos

Aseguran vehículo comercial que pretendía llevar más de 1 millón de dólares en cocaína de México a EEUU
Algunos de los paquetes con la sustancia tenían el símbolo de “riesgo biológico”

