
Любой может использовать USB-накопитель, потому что это очень просто, он уже должен быть просто подключен к любому настольному компьютеру или ноутбук.
Проблема возникает, когда рядом нет компьютера, и вы хотите получить доступ, изменить или удалить документы, хранящиеся на этом накопителе. Знаете ли вы, что к смартфону можно подключить USB? Infobae предлагает вам этот отличный трюк.
Люди со смартфонами с операционной системой Android могут подключить устройство на USB-накопитель для просмотра, например, документов Word или Excel, фотографий, видео и других файлов, хранящихся в это съемное хранилище.
Как проверить содержимое USB-накопителя на мобильном устройстве Android
Сначала вам нужно выяснить, поддерживает ли ваш телефон Android технологию OTG. Для этого вам нужно зайти в Google Play Store и загрузить приложение под названием USB OTG Checker (его можно найти по адресу: эта ссылка). Чтобы он работал должным образом, необходимо предоставить ему определенные разрешения.
Благодаря этому приложению пользователи Android смогут проверить, может ли их смартфон считывать USB-ключ.
Если устройство соответствует требованиям, на экране появится зеленая «галочка»; если появится красный значок «X», это означает, что мобильный телефон не сможет прочитать этот тип памяти.
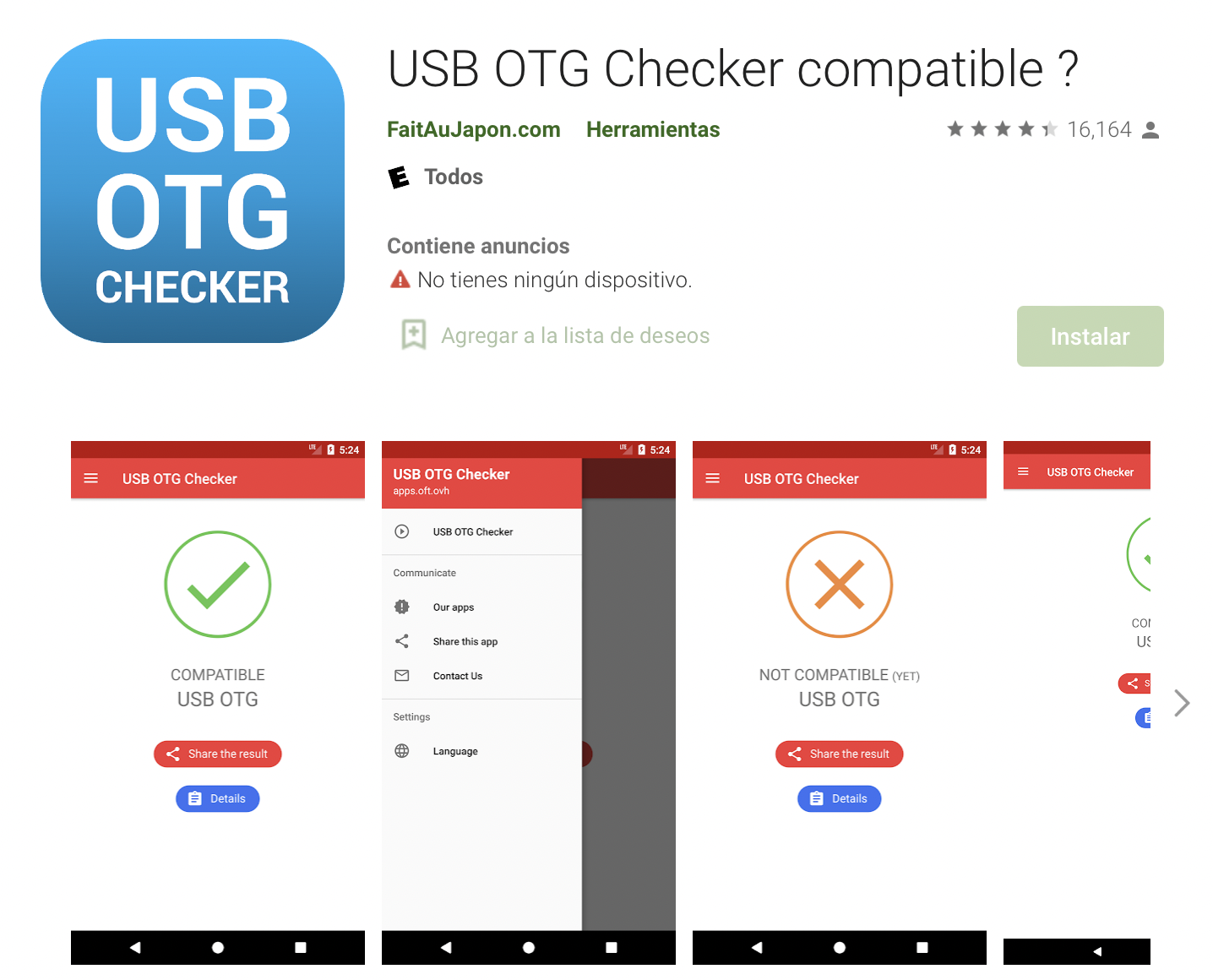
Если вы обнаружили, что смартфон совместим с этой технологией, то теперь вам нужно купить USB-кабель OTG, который вы можете найти в любом магазине мобильных телефонов, так как вы также можете найти его на таких сайтах, как Mercado Libre, Линьо, среди прочих.
USB будет подключен к одному концу кабеля, а другой к мобильному телефону. После того, как вы его распознаете, вы сможете просматривать файлы, копировать их, перемещать, удалять, а также другие варианты, которые вы можете сделать со своего компьютера.
Если смартфон не читает USB, даже если он совместим, скорее всего, память не отформатирована в FAT32. Когда вы закончите просмотр содержимого «USB-накопителя», вам придется отключить его, так как он часто потребляет много батареи.

Как настроить музыку Spotify в качестве будильника на Android
1. Нажмите время, которое появится на главном экране, или найдите «Часы» в списке приложений. Там вы можете увидеть раздел тревог Android с несколькими параметрами конфигурации.
2. Как видно на скриншоте ниже, под аббревиатурами дней недели есть пункт, чтобы выбрать, какой дверной звонок разбудит пользователя.
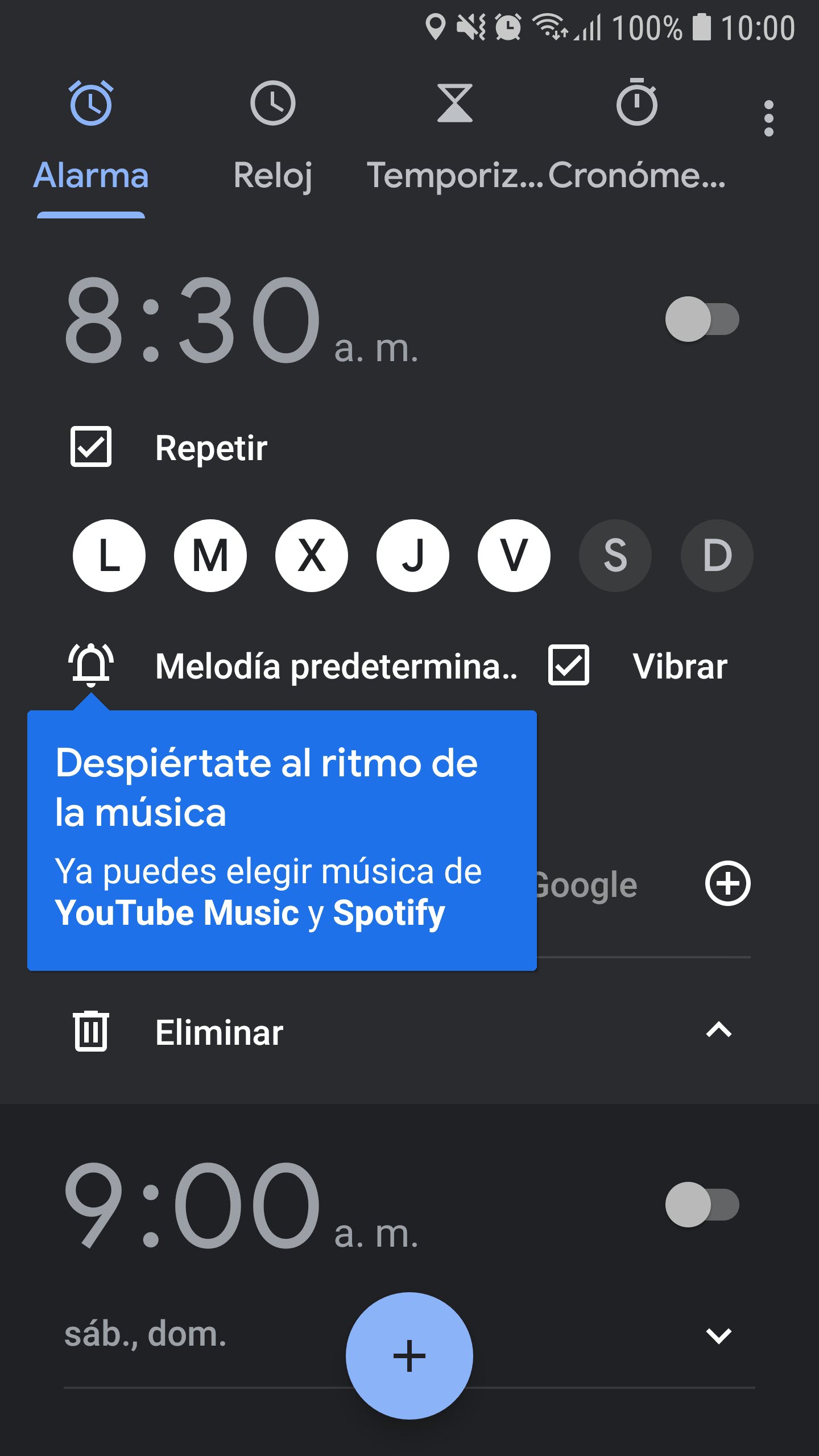
3. В дополнение к функциям по умолчанию на Android вы можете выбрать контент Spotify.
Даже на этом экране вы можете искать песни и/или исполнителей в сервисе потоковой передачи музыки, не переходя к соответствующему приложению.
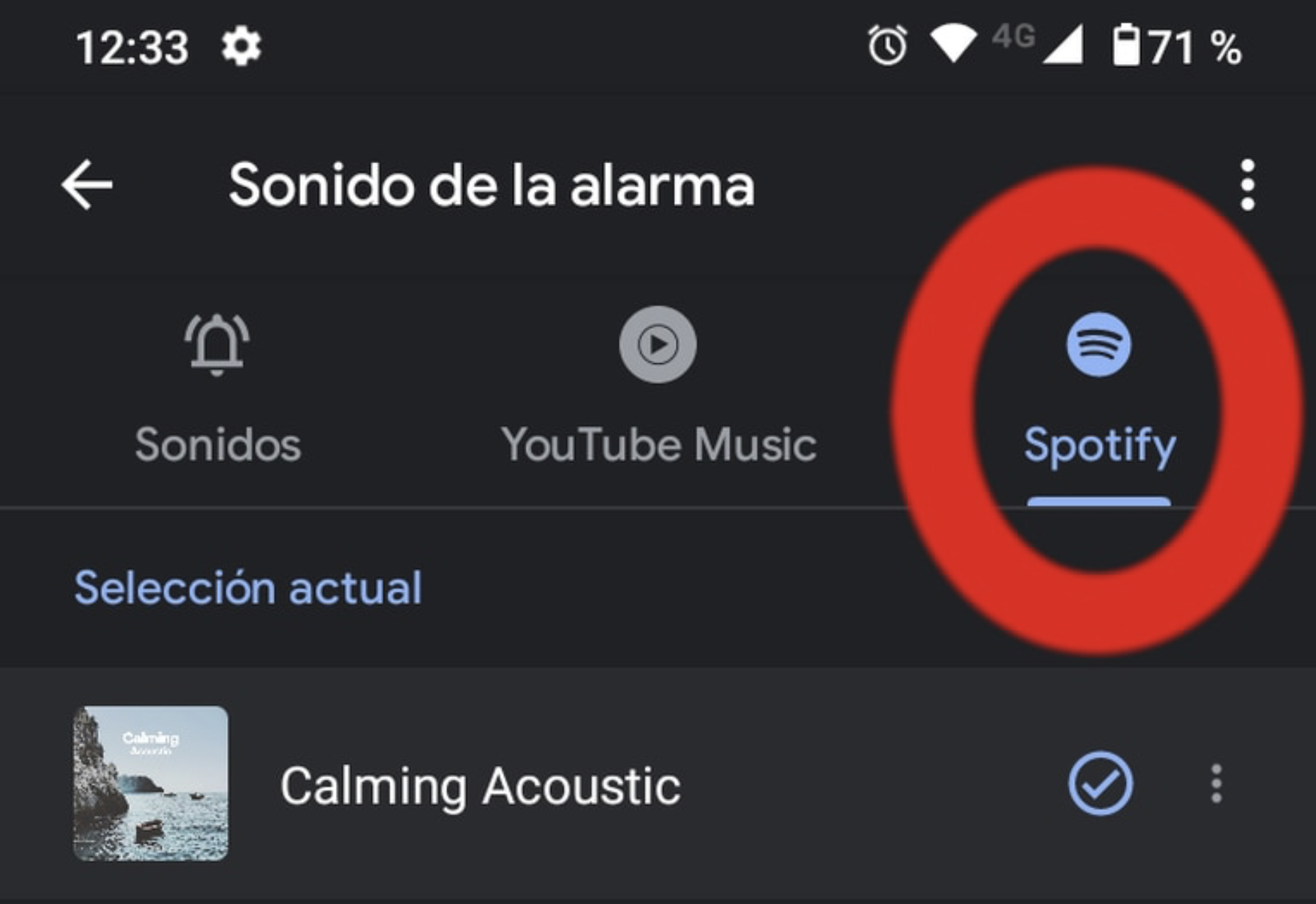
4. Таким образом, при звуке будильника выбранная песня будет услышана: да, это может быть любая песня, доступная на Spotify.
Следует иметь в виду одну деталь: поскольку это программа Google, конечно, есть возможность выбирать мелодии из сервиса YouTube Music, принадлежащего компании.

Помимо выбора мелодии или звука будильника, в этой части операционной системы также можно добавить удобства Google Assistant, голосового помощника на Android.
Например, пользователь может указать, что после подачи музыкального сигнала мобильный телефон, среди прочего, упоминает погоду в течение дня, а также условия движения. В любом случае вы также можете установить, вибрирует ли телефон при звонке мелодии звонка. (или любая песня).
ПРОДОЛЖАЙТЕ ЧИТАТЬ
Más Noticias
Sismos en Colombia EN VIVO: este es el reporte matutino para los temblores el 16 de mayo de 2025
El territorio nacional terminó con un evento sísmico en el principal epicentro de sismos del país

Gustavo Petro volverá a presentar la consulta popular e incluirá esta nueva pregunta
La decisión del mandatario se da tras el rechazo en el Senado a su propuesta inicial. La nueva pregunta tendrá un enfoque social y forma parte de su estrategia para sortear los bloqueos legislativos

La DEA afirma que la cocaína colombiana lidera incautaciones en Estados Unidos, pese a leve descenso en consumo
Más del 25% de la cocaína incautada en 2024 contenía fentanilo, aumentando el peligro de sobredosis y complicando la lucha contra el narcotráfico

Etapa 7 del Giro de Italia 2025 - EN VIVO: los escarabajos colombianos comienzan su aventura en la montaña
En una de las etapas más destacadas de la ronda italiana de ciclismo, los pedalistas pasarán por varios puertos de montaña, en donde la exigencia física será importante

Un trabajador de Mercadona es despedido tras sufrir un accidente por ser considerado “no apto” para hacer su trabajo: la Justicia lo declara nulo y deberán readmitirlo
El tribunal señala que la empresa no cumplió con su obligación de intentar reubicar al empleado en otra posición

