
Zoom, la rinomata piattaforma di videochiamata, aggiunge un'altra nuova funzionalità nella sua versione 5.10: la possibilità di applicare avatar virtuali che sostituiscono i volti dei membri in una chiamata.
Questa è una funzionalità molto simile agli Animoji di Apple che in questo caso mira a offrire «un modo semplice e divertente per interagire con i partecipanti» per le riunioni. Inoltre, per «creare un po 'di divertimento», come si legge nella dichiarazione ufficiale dell'azienda.
Come funzionano gli avatar in Zoom
Zoom chiarisce che gli avatar sono una buona opzione per le persone che non vogliono che il loro viso appaia in una riunione, ma per qualche motivo vogliono esprimere la propria opinione usando il linguaggio del corpo e le espressioni facciali.
Infatti, l'avatar può rilevare il movimento del viso e del corpo della persona. In questo modo, se il membro annuisce, il filtro eseguirà immediatamente la stessa azione, indipendentemente dal tipo di telecamera utilizzata dall'utente.
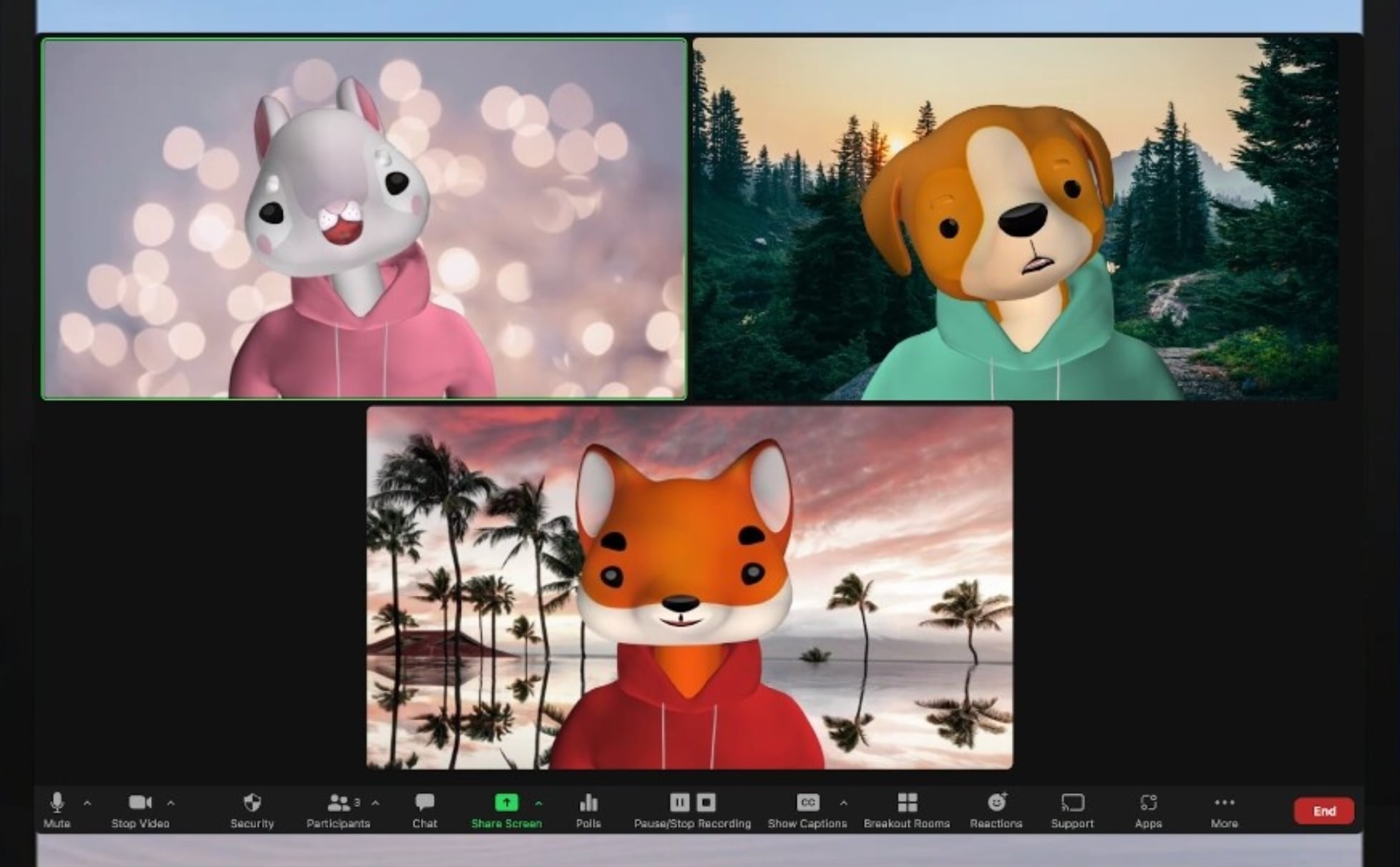
L'azienda garantisce che la tecnologia proprietaria venga utilizzata per l'identificazione, ma non include un sistema di riconoscimento facciale, quindi non possono determinare chi c'è dietro questo avatar.
Gli avatar coprono completamente anche il corpo della persona che appare dietro la telecamera. La testa viene sostituita da uno dei numerosi animali disponibili, mentre il torso, che può anche apparire concentrato, viene modificato con abiti virtuali.
È così che puoi attivare e utilizzare gli avatar in Zoom
La possibilità di applicare avatar nelle videochiamate è disponibile nella versione desktop di Zoom per macOS e Windows. Anche nell'app iOS. Per utilizzare questo filtro, è necessario assicurarsi che la piattaforma sia aggiornata alla versione 5.10.0.
Altrimenti, l'applicazione mostrerà un suggerimento di una nuova versione prima di iniziare. Per fare ciò, fai clic sul pulsante di aggiornamento per scaricarlo e installarlo. Nel caso di iOS, devi andare sull'App Store, fare clic sull'icona dell'account e verificare se c'è un aggiornamento per Zoom.
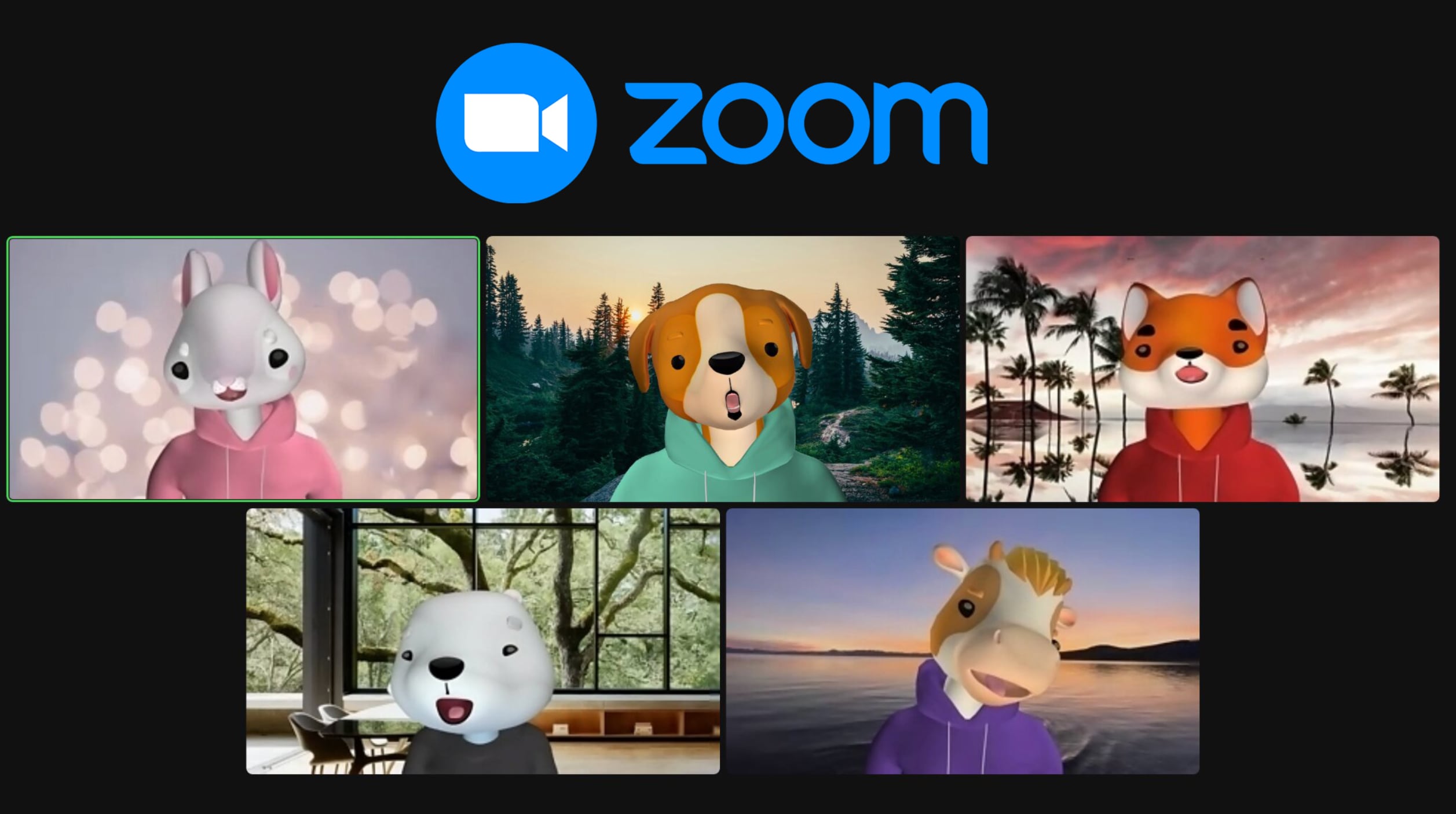
Una volta all'interno della piattaforma, devi prima attivare sia la videocamera che il microfono.
Quindi fare clic sul menu laterale dell'opzione Stop Video che appare nella parte inferiore dello schermo.
Seleziona Scegli sfondo virtuale.
Infine, devi solo scegliere l'avatar che preferisci. Puoi rimuovere il filtro mettendo in pausa il video o facendo clic sull'opzione Disabilita avatar che appare nell'anteprima della riunione.
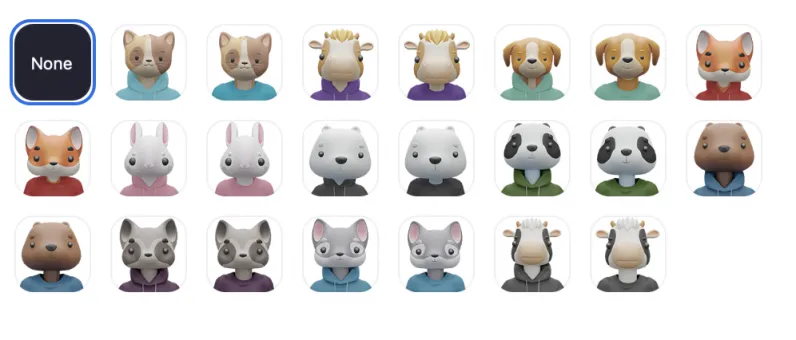
Come utilizzare un ID e una password della riunione univoci in Zoom per proteggere una riunione
La necessità di gestire password e sale d'attesa virtuali può rendere l'interfaccia difficile da usare, ma significa anche che qualcuno che non conosci ha meno probabilità di partecipare a una riunione di famiglia o di lavoro. Ecco le 2 chiavi per proteggere le tue riunioni su Zoom:
1. Nell'app Zoom, fai clic sul pulsante Pianifica. Se utilizzi l'interfaccia web, fai clic su Pianifica una riunione nella riga superiore. In entrambi i casi, viene visualizzata la finestra Pianifica riunione.
2. Facoltativamente, puoi inserire un argomento e una descrizione della riunione. Imposta la data, l'ora e la durata della riunione.
3. Cerca gli ID riunione e assicurati che Genera automaticamente sia selezionato. Questo genererà un ID univoco per quella riunione invece di utilizzare il tuo ID riunione personale.
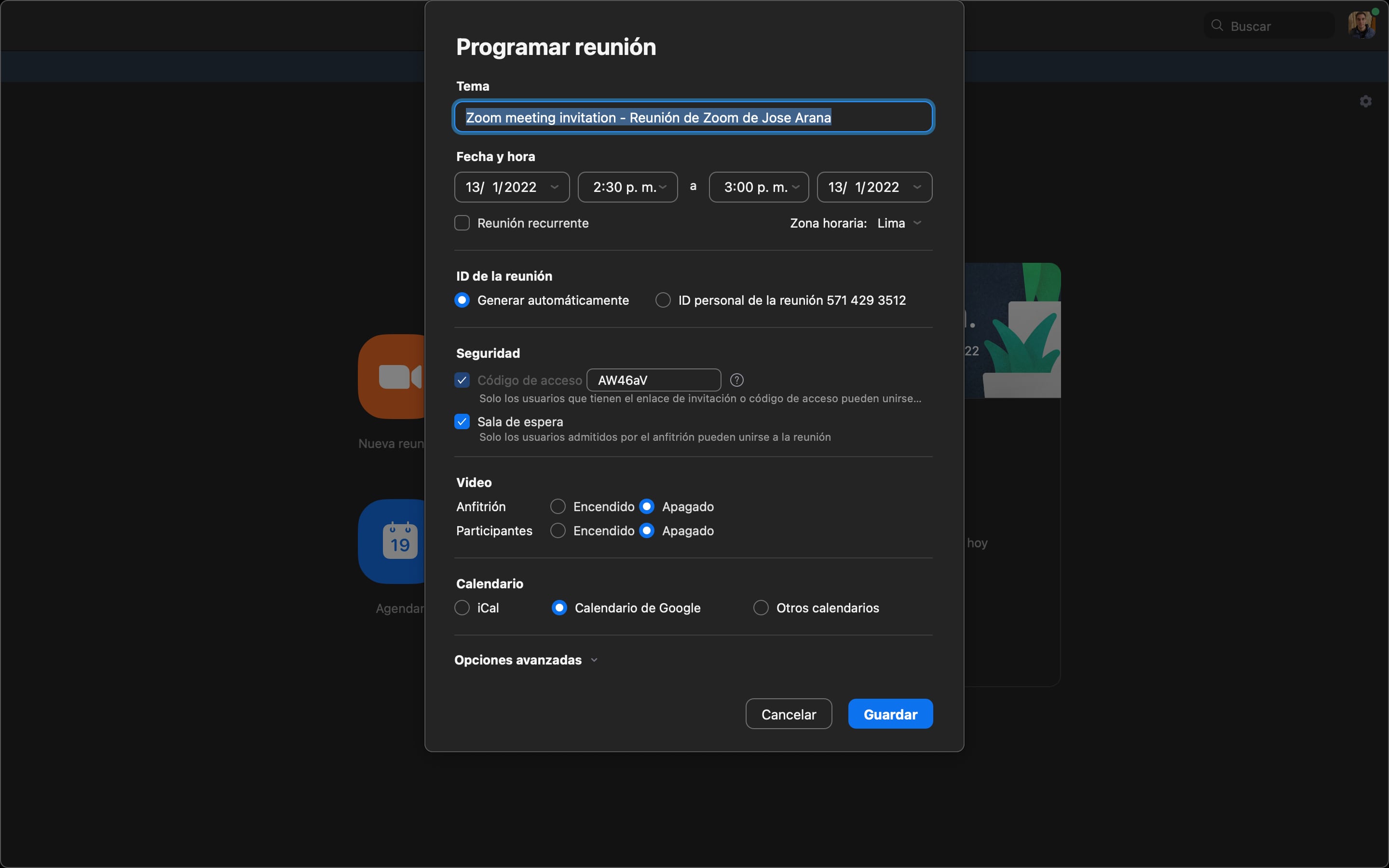
4. Sotto la voce Sicurezza, ti verrà assegnato un codice che può essere modificato se lo desideri.
5. Di seguito, si consiglia di abilitare la sala d'attesa, in modo da poter approvare chiunque desideri accedere allo spazio riunioni.
6. Fare clic su Avanzate se si desidera consentire ai partecipanti di partecipare senza dover utilizzare la sala d'attesa (opzione non consigliata), silenziarli all'ingresso, registrare automaticamente la riunione o approvare o bloccare le voci provenienti da aree geografiche specifiche.
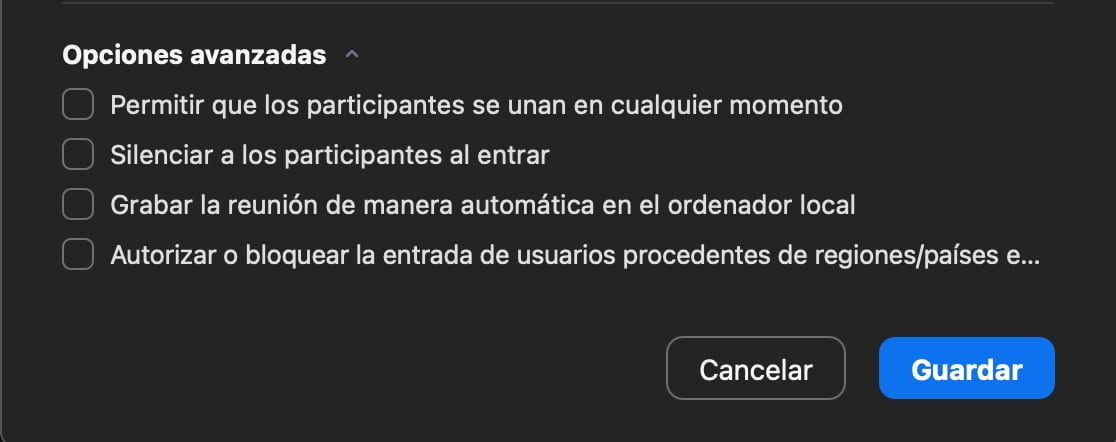
7. Fai clic su Salva.
8. Molto probabilmente, lo schermo verrà indirizzato a una pagina in cui vedrai tutte le opzioni per quella riunione. A metà, puoi fare clic su Copia invito per salvare facilmente le informazioni e inviarle ai partecipanti.
9. E questo è tutto. Quando sei pronto, puoi fare clic sul pulsante blu Avvia questa riunione o utilizzare il link della riunione generato.
CONTINUA A LEGGERE
Más Noticias
Metro CDMX y Metrobús hoy 18 de febrero: reanudan servicio en la L8 del STC tras persona que se arrojó a las vías
Sigue las últimas actualizaciones de los sistemas de transporte público en la Ciudad de México este martes

“La sutil manipulación”: la crítica de Gustavo Bolívar a medio nacional por la forma en la que titula
El director de Prosperidad Social afirmó que el periódico solo publicaba los nombres que eran cercanos al Gustavo Petro y no a todos los políticos que están en la lista compartida por “Mr. Taxes”

EN VIVO Deportes Iquique vs. Santa Fe: siga el minuto a minuto por la Copa Libertadores 2025
El club de Pablo Peirano, que lleva tres partidos sin ganar, se mide ante los Dragones en el estadio Tierra de Campeones por la segunda fase previa

Escándalo en la PNP de Trujillo: Policías posan abrazados en sauna con miembros de la banda criminal ‘Los Pulpos’
Una imagen difundida por RPP muestra a agentes de la Divincri de Trujillo junto a implicados en la banda criminal. El vocero del Ministerio del Interior confirmó que la información será investigada y resaltó que los “malos policías” serán expulsados

Exatlón México: quién gana el Duelo de los Enigmas hoy 18 de febrero
El eliminado más reciente habría dejado inestable a su equipo, según rumores

