

Zoom, la célèbre plateforme d'appel vidéo, ajoute une autre nouveauté dans sa version 5.10 : la possibilité d'appliquer des avatars virtuels qui remplacent les visages des membres d'un appel.
Il s'agit d'une fonctionnalité très similaire aux Animojis d'Apple qui, dans ce cas, vise à offrir « un moyen facile et divertissant d'interagir avec les participants » lors des réunions. Aussi, pour « créer un peu de plaisir », comme le dit la déclaration officielle de l'entreprise.
Comment fonctionnent les avatars dans Zoom
Zoom précise que les avatars sont une bonne option pour les personnes qui ne veulent pas que leur visage apparaisse dans une réunion, mais qui souhaitent, pour une raison quelconque, exprimer leur opinion en utilisant le langage corporel et les expressions faciales.
En effet, l'avatar peut détecter le mouvement du visage et du corps de la personne. Ainsi, si le membre hoche la tête, le filtre effectuera la même action immédiatement, quel que soit le type de caméra utilisé par l'utilisateur.
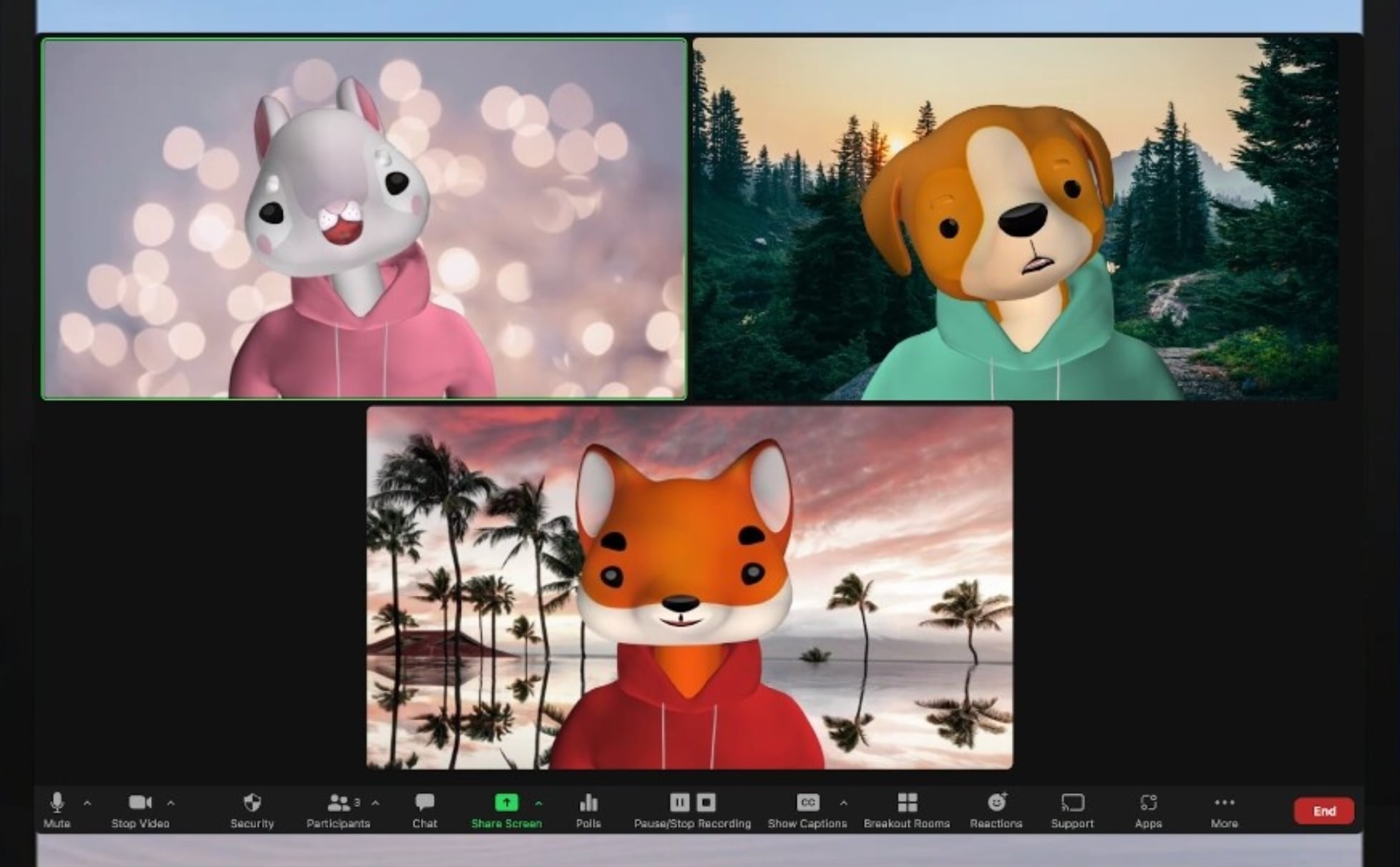
La société garantit que la a href="https://www.infobae.com/tag/tecnologia/" rel="noopener noreferrer" target="_blank"btechnologie propriétaire est utilisée pour l'identification, mais elle n'inclut pas de système de reconnaissance faciale, de sorte qu'elle ne peut pas déterminer qui est derrière cet avatar.
Les avatars couvrent également complètement le corps de la personne qui apparaît derrière la caméra. La tête est remplacée par l'un des nombreux animaux disponibles, tandis que le torse, qui peut également apparaître focalisé, est modifié par des vêtements virtuels.
Voici comment activer et utiliser des avatars dans Zoom
La possibilité d'appliquer des avatars dans les appels vidéo est disponible sur la version de bureau de Zoom pour macOS et Windows. Également dans l'application iOS. Pour utiliser ce filtre, vous devez vous assurer que la plate-forme est mise à jour vers la version 5.10.0.
Sinon, l'application affichera une suggestion de nouvelle version avant de démarrer. Pour ce faire, cliquez sur le bouton de mise à jour pour le télécharger et l'installer. Dans le cas d'iOS, vous devez vous rendre dans l'App Store, cliquer sur l'icône du compte et vérifier s'il existe une mise à jour pour Zoom.
Une fois à l'intérieur de la plateforme, vous devez d'abord activer la caméra et le microphone.
Cliquez ensuite sur le menu latéral de l'option Arrêter la vidéo qui apparaît en bas de l'écran.
Sélectionnez Choisir un arrière-plan virtuel.
Enfin, il ne vous reste plus qu'à choisir l'avatar de votre choix. Vous pouvez supprimer le filtre en suspendant la vidéo ou en cliquant sur l'option Désactiver l'avatar qui apparaît dans l'aperçu de la réunion.
Comment utiliser un identifiant et un mot de passe de réunion uniques dans Zoom pour sécuriser une réunion
La gestion des mots de passe et des salles d'attente virtuelles peut rendre l'interface difficile à utiliser, mais cela signifie également qu'une personne que vous ne connaissez pas est moins susceptible d'assister à une réunion de famille ou de travail. Voici les 2 clés pour assurer la sécurité de vos réunions sur Zoom :
1. Dans l'application Zoom, cliquez sur le bouton Planifier. Si vous utilisez l'interface Web, cliquez sur Planifier une réunion sur la première ligne. Dans les deux cas, la fenêtre Planifier une réunion s'affiche.
2. Vous pouvez également saisir un sujet et une description de la réunion. Définissez la date, l'heure et la durée de la réunion.
3. Recherchez les ID de réunion et assurez-vous que l'option Génération automatique est sélectionnée. Cela générera un identifiant unique pour cette réunion au lieu d'utiliser votre identifiant personnel de réunion.
4. Sous la rubrique Sécurité, un code vous sera attribué ; il peut être modifié si vous le souhaitez.
5. En dessous, il est recommandé d'activer la salle d'attente, afin de pouvoir approuver toute personne souhaitant entrer dans l'espace de réunion.
6. Cliquez sur Avancé si vous souhaitez permettre aux participants de rejoindre la réunion sans avoir à utiliser la salle d'attente (non recommandé), les désactiver lors de leur entrée, enregistrer automatiquement la réunion ou approuver ou bloquer des entrées provenant de zones géographiques spécifiques.
7. Cliquez sur Enregistrer.
8. Très probablement, l'écran sera dirigé vers une page où vous verrez toutes les options pour cette réunion. À mi-parcours, vous pouvez cliquer sur Copier l'invitation pour enregistrer facilement les informations et les envoyer aux participants.
9. Et c'est tout. Lorsque vous êtes prêt, vous pouvez cliquer sur le bouton bleu Démarrer cette réunion ou utiliser le lien de réunion généré.
CONTINUEZ À LIRE