
The Photos application on iPhone allows you to view the photos taken with your device's camera, the images you download from the Internet and the multimedia files that you receive through WhatsApp or any other messaging application.
All this content, although stored in their respective albums, is also displayed in the 'Recents' folder, which can cause private or compromising images to appear next to photos suitable for the public, and when you want to show this material from the film to friends or family, they get surprises. Fortunately, there is a very easy way to hide these types of images on an iPhone.
Apple, in fact, has an option that allows you to hide any type of photo or video from the iPhone Photos app. Therefore, there is no need to use any third-party applications. In addition, when we hide an image, it disappears not only from the 'Recents' folder, but also from any other album.
How to hide photos and videos on an iPhone
- First you have to locate the image or video that you want to hide from the gallery.
- Then tap the share icon that appears at the bottom of the screen.
- Once in the sharing options menu, click on the option called 'Hide'. Finally, confirm the action.
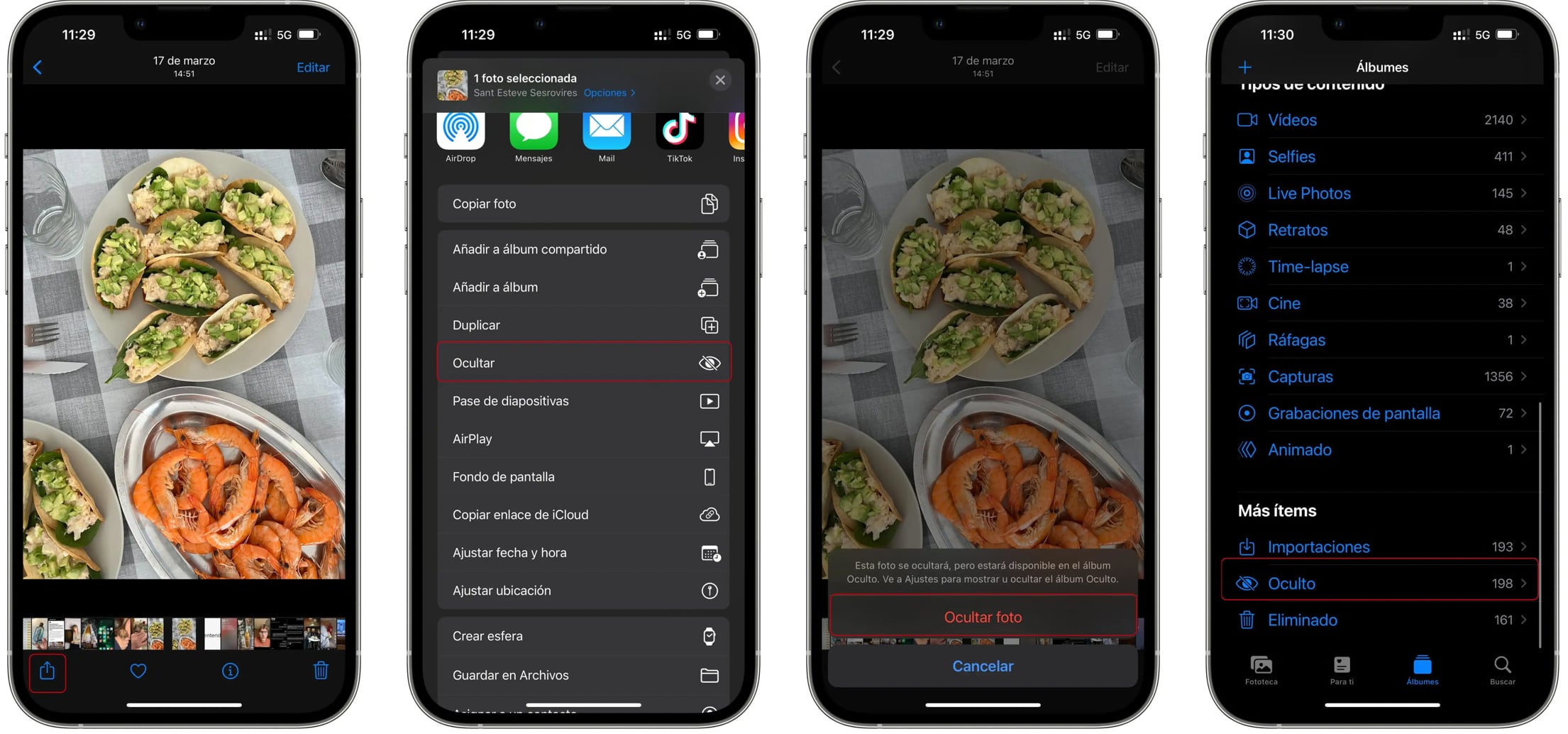
If desired, you can also hide multiple images at once from the iPhone Photos app. To do this, you need to follow the steps detailed below:
- Go to the overview of the 'Recents' folder
- Click on the 'Select' button that appears at the top and select all the images you want to hide.
- Then click on the 'Share' button and press 'Hide'.
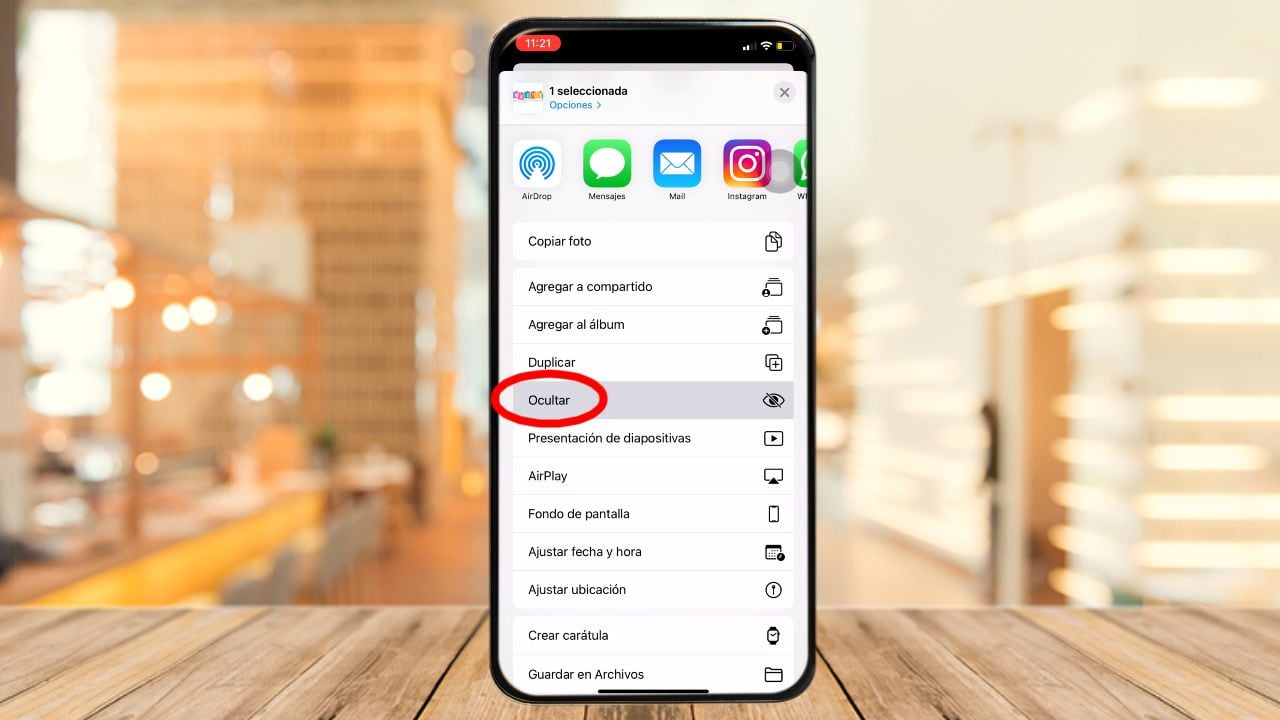
This is how to disable the photo album 'Hidden' on the iPhone
Photos that have been hidden on iPhone will appear in a folder called 'Hidden', located at the bottom of the 'Albums' tab.
From there, you can view hidden photos and share them, or delete them from this folder so that they reappear in the photo library.
If you want to hide this album so that it does not leave a trace in the application, then the step by step:
1. Access the Settings app on your iPhone or iPad.
2. Locate Photos and access the section settings.
3. Disable the 'Hidden album' option.
And voila, the album 'Hidden' will no longer appear in the photo gallery. Finally, in order to be able to view hidden images from the album again in the Photos app on iPhone, you have to follow the same steps and activate the previous option.
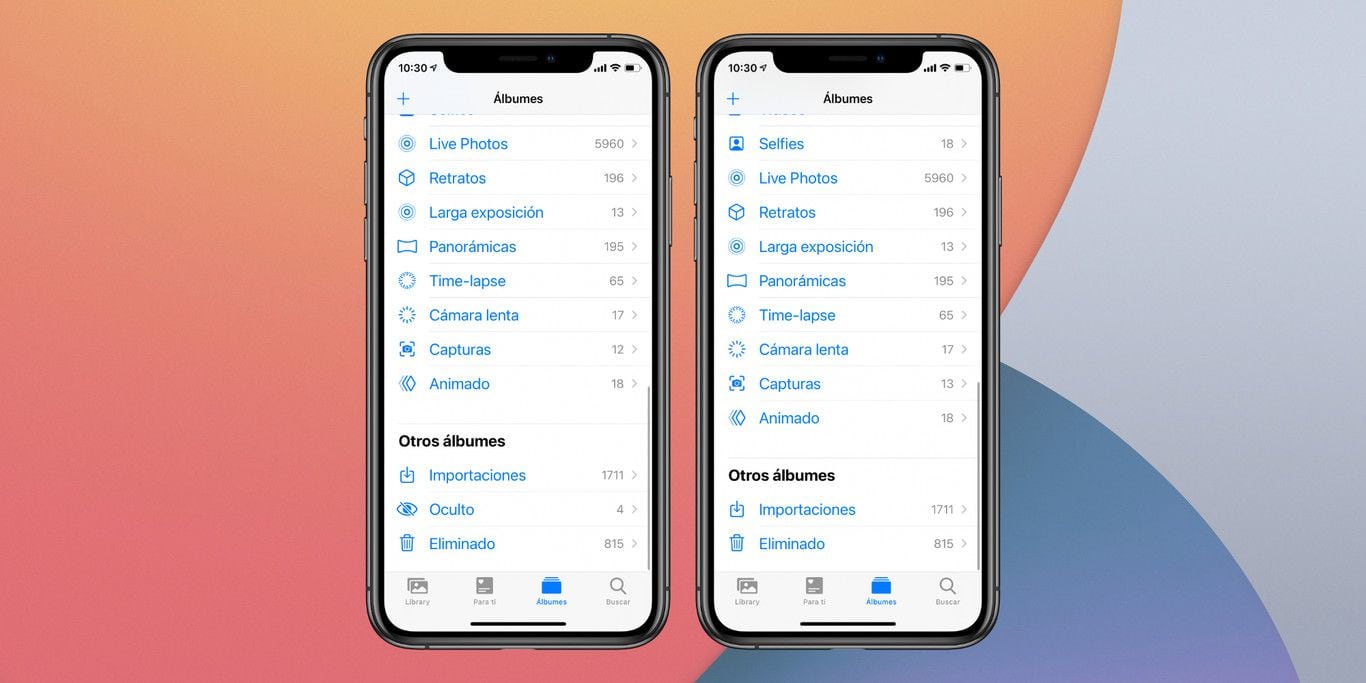
This is how to convert a web page into a PDF document
This trick only works with Safari, the default web browser for iPhone developed by the technology company Apple; although it is also compatible with some Google Chrome sites.
Before proceeding to the guide, it should also be noted that the mobile device must have iOS 14 or higher installed. When these conditions are met, you can now convert your favorite web pages into PDF documents. Now, the step by step:
1. Through your iPhone, visit any web page from Safari or Google Chrome browsers.
2. Now take a screenshot.
3. The image will appear as a thumbnail. Now, it is necessary to put the aforementioned image in the lower left corner, and then click.
4. In the screenshot, you will be able to see some options at the top, click on 'Full page'.
5. The web browser will automatically convert the currently visited page into a PDF document.
6. The next step is to click on the 'Share' icon, an option represented as a folder with an up arrow.
7. Finally, to archive the document, click on the 'Save to File' section.
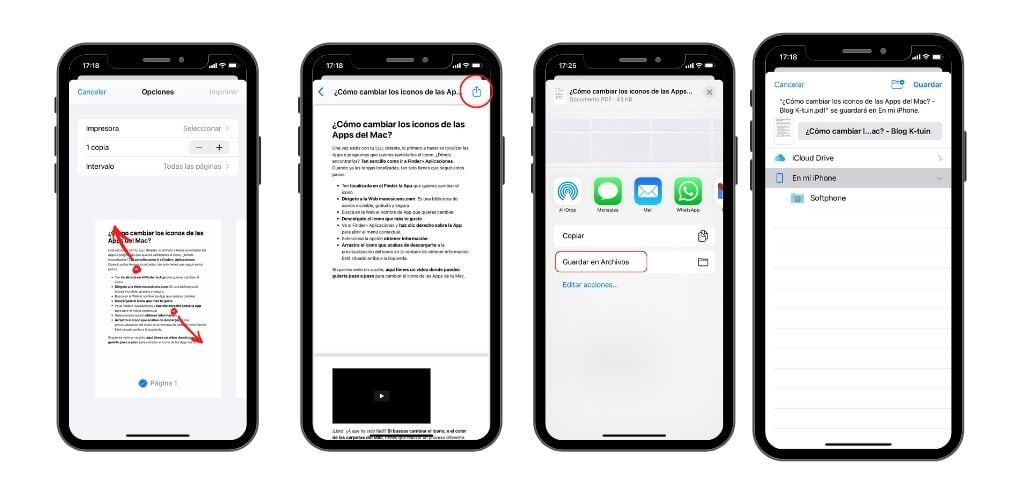
Ready, whenever you want to read a document, it will be stored in the file folder of the iPhone mobile phone, so you won't waste storage space with tons of screenshots or mobile data while browsing the Internet.
KEEP READING
Últimas Noticias
Debanhi Escobar: they secured the motel where she was found lifeless in a cistern
Members of the Specialized Prosecutor's Office in Nuevo León secured the Nueva Castilla Motel as part of the investigations into the case

The oldest person in the world died at the age of 119
Kane Tanaka lived in Japan. She was born six months earlier than George Orwell, the same year that the Wright brothers first flew, and Marie Curie became the first woman to win a Nobel Prize

Macabre find in CDMX: they left a body bagged and tied in a taxi
The body was left in the back seats of the car. It was covered with black bags and tied with industrial tape
The eagles of America will face Manchester City in a duel of legends. Here are the details
The top Mexican football champion will play a match with Pep Guardiola's squad in the Lone Star Cup

Why is it good to bring dogs out to know the world when they are puppies
A so-called protection against the spread of diseases threatens the integral development of dogs




