
Android users who use Google Maps have a large number of trip planning functions that not only serve to find the best route, but also the best time to travel or areas to avoid when parking the car.
Next, Infobae brings 8 Google Maps features that will effectively help you plan a route for your next vacation, weekend getaway or long business trips.
Set up driving and public transportation options
The first thing you need to do to plan a trip is to customize your driving options. When calculating a route, you need to click on 'Options'. There you can avoid tolls, motorways and/or ferries.
If using public transport, these options can be found in the 'All Vehicles' and 'Best Routes' filters. There you can choose your preferred mode of transport and if you want less transport, walk less, among others.
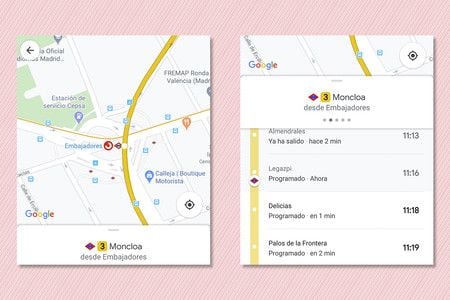
Check traffic
When calculating the route to a destination, Google Maps will display the travel time in a color:
- Green is traffic-free.
- Orange is heavy traffic.
- Red is a very strong traffic and even, withholding.
By displaying the indicators, you can see a graph with a traffic forecast for the next few hours. This will be very useful so that you can decide whether to delay the trip a few hours, or not.
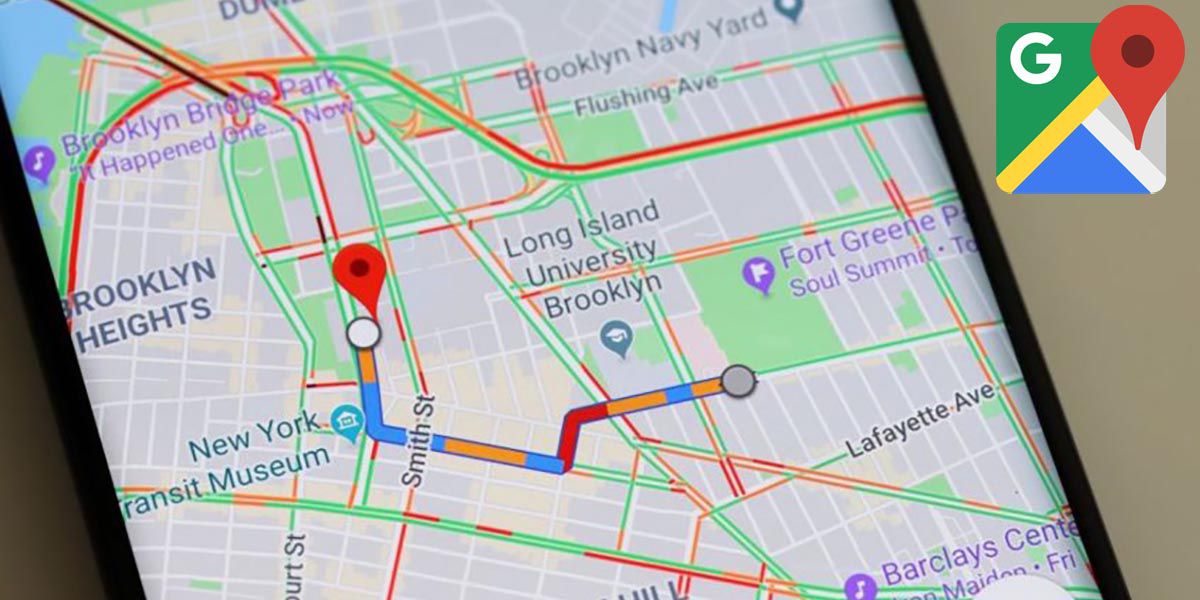
Find out if parking is available in the destination area
If a user is heading to an unknown city, or district, and wants to avoid half an hour of driving to park the car with Google Maps, they can search for the option 'Difficulty parking'.
The route map may show messages about the typical difficulty of parking at the destination.
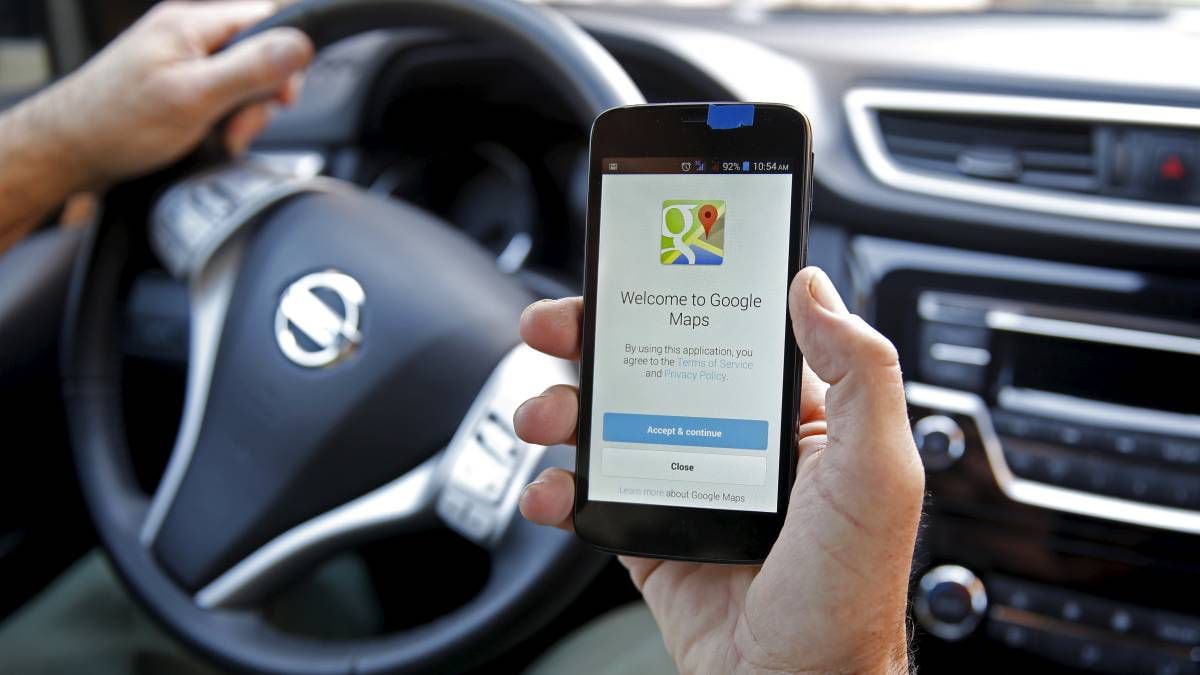
Add routes to the mobile home screen
Another interesting feature, which allows you to save routes with stops, is the ability to add routes to the home screen.
Once the route and its stops have been calculated and selected, you can go to Menu > Add Route to the Home screen.
A shortcut will be added to the home screen along with the path.
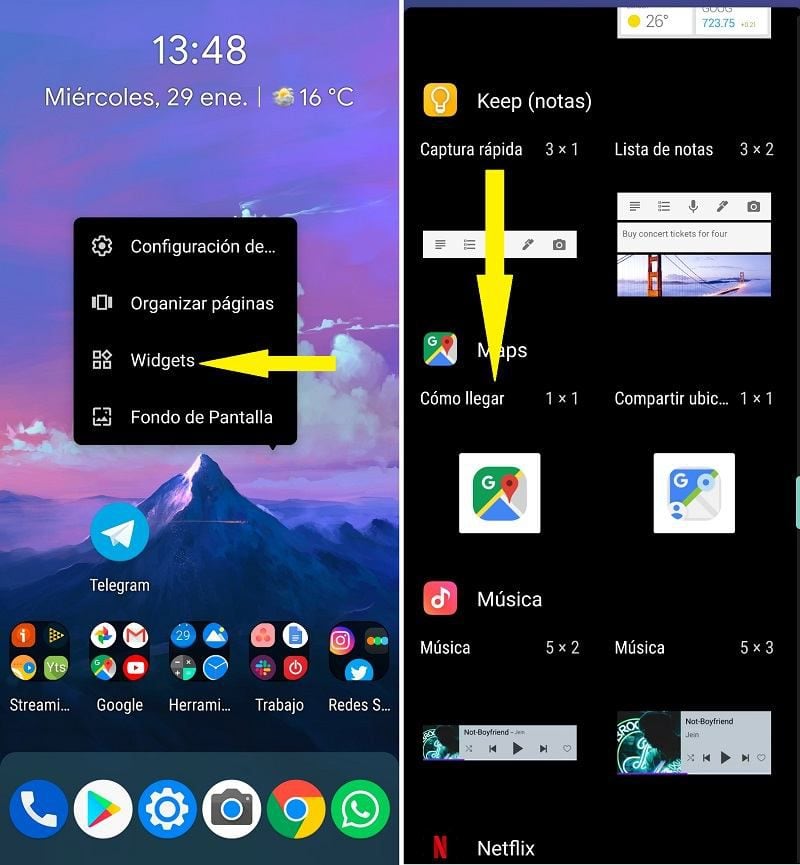
Download the route
It is especially advisable to download the route if you are going to an unknown location, as this ensures that the application will continue to work properly even when you are in areas without an internet connection during the journey.
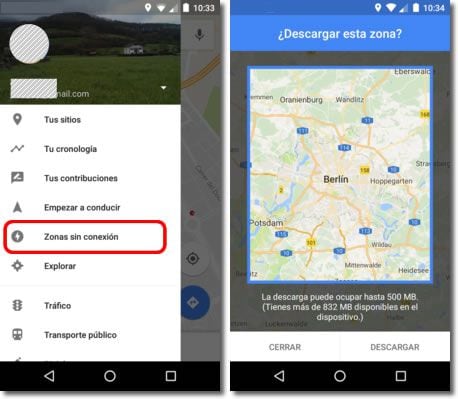
Busy areas
Google Maps doesn't tell us which areas are easier to park, but it does tell us which areas are the busiest by painting them yellow next to an indicator.
This way you can see which areas have the most movement, as well as perhaps the most traffic (therefore, with the greatest difficulty in parking).
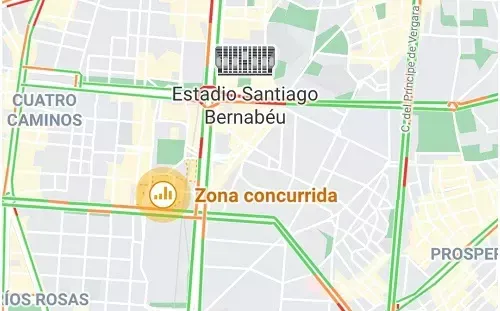
Define the time of departure or arrival
If the user will make a trip the next day and want to know how long it will take to arrive, the best thing to do is go to Menu > Set departure or arrival. Here you can choose the date and time of departure or arrival. With the time of arrival, you can know what time you have to leave in order to arrive in a timely manner to the destination.
For trips on public transport, this option is also found in the search filter. There you can choose the time of departure, arrival or departure of the last transport of the day, although it is always best to check the official public transport websites.
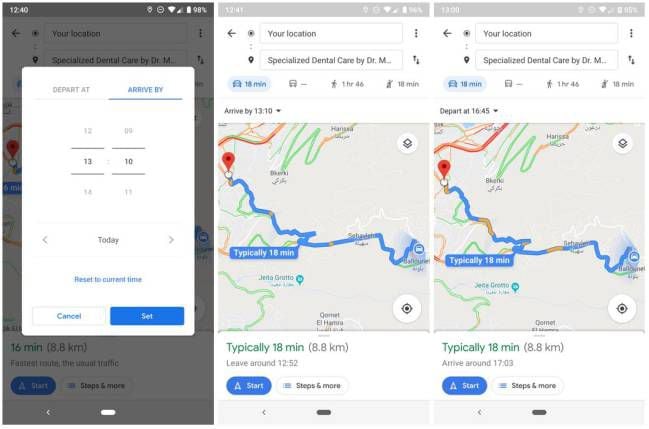
Add stops before leaving your trip
Finally, you can add stops before you start driving.
To do this, when calculating the route, you must access the Add Stop menu. Stops can be added and reordered.
In addition, you can also add stops directly by exploring the site files on the map with the option 'Add a stop'.
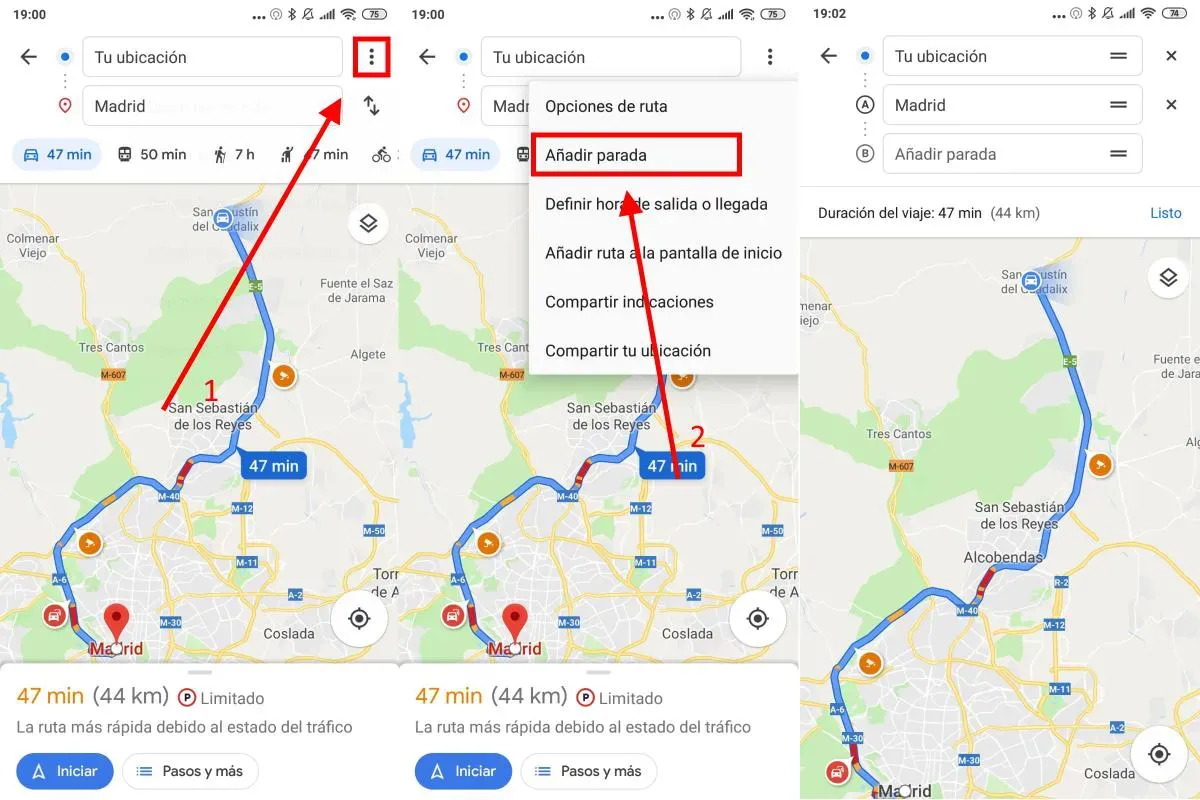
KEEP READING
Últimas Noticias
Debanhi Escobar: they secured the motel where she was found lifeless in a cistern
Members of the Specialized Prosecutor's Office in Nuevo León secured the Nueva Castilla Motel as part of the investigations into the case

The oldest person in the world died at the age of 119
Kane Tanaka lived in Japan. She was born six months earlier than George Orwell, the same year that the Wright brothers first flew, and Marie Curie became the first woman to win a Nobel Prize

Macabre find in CDMX: they left a body bagged and tied in a taxi
The body was left in the back seats of the car. It was covered with black bags and tied with industrial tape
The eagles of America will face Manchester City in a duel of legends. Here are the details
The top Mexican football champion will play a match with Pep Guardiola's squad in the Lone Star Cup

Why is it good to bring dogs out to know the world when they are puppies
A so-called protection against the spread of diseases threatens the integral development of dogs




