

Zoom, the renowned video calling platform, adds another new feature in its version 5.10: the possibility of applying virtual avatars that replace the faces of the members in a call.
This is a very similar feature to Apple's Animojis that in this case aims to offer “an easy and entertaining way to interact with attendees” for meetings. Also, to “create a little fun”, as the company's official statement.
How avatars work in Zoom
Zoom clarifies that avatars are a good option for people who don't want their face to appear in a meeting, but for some reason want to express their opinion using body language and facial expressions.
In fact, the avatar can detect the movement of the person's face and body. This way, if the member nods, the filter will take the same action immediately, no matter what type of camera the user is using.
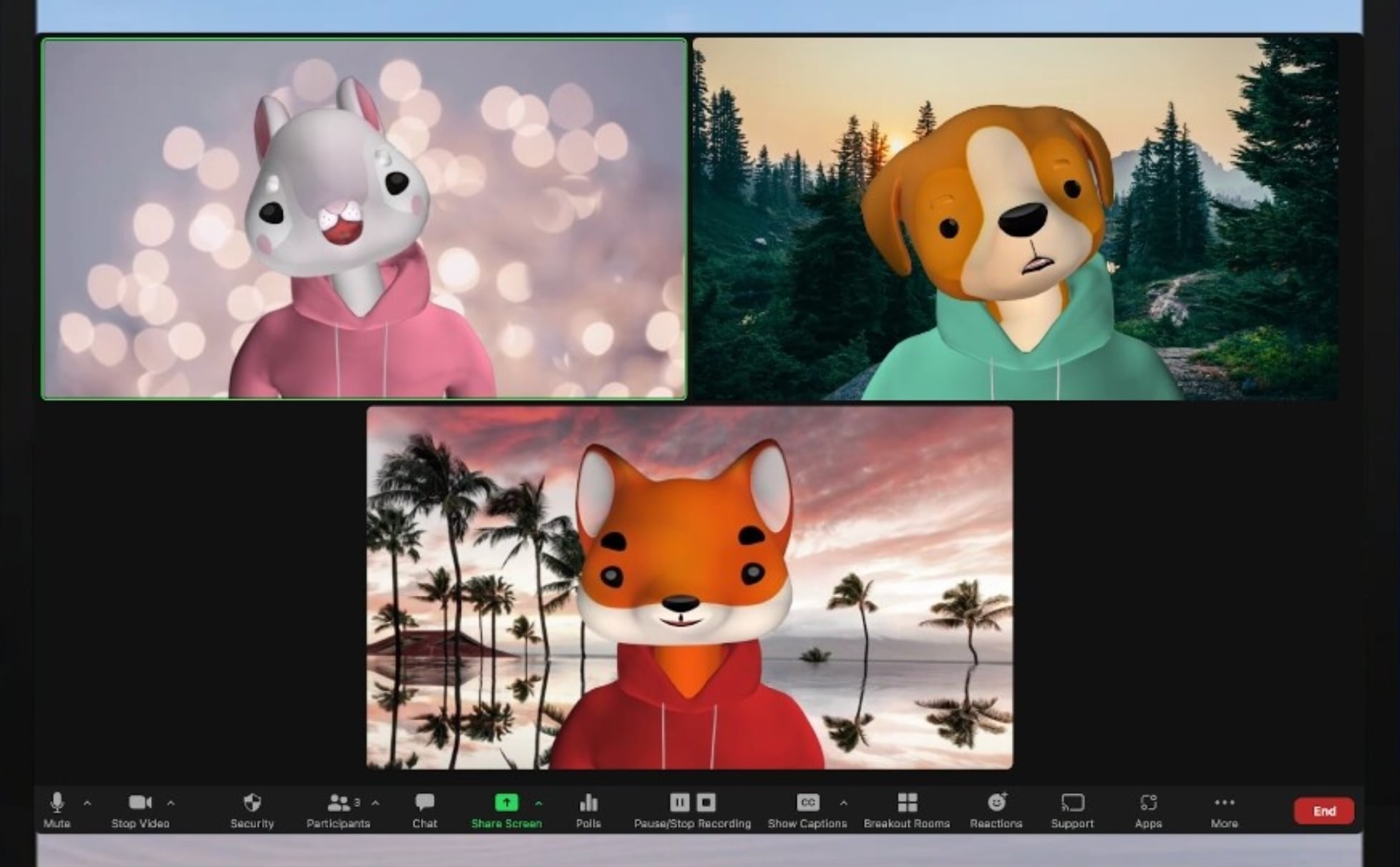
The company guarantees that proprietary a href="https://www.infobae.com/tag/tecnologia/" rel="noopener noreferrer" target="_blank"btechnology is used for identification, but it does not include a facial recognition system, so they cannot determine who is behind this avatar.
Avatars also completely cover the body of the person who appears behind the camera. The head is replaced by one of several animals available, while the torso, which may also appear focused, is modified with virtual clothing.
This is how you can activate and use avatars in Zoom
The ability to apply avatars in video calls is available on the desktop version of Zoom for macOS and Windows. Also in the iOS app. To use this filter, you must ensure that the platform is updated to version 5.10.0.
Otherwise, the application will show a suggestion of a new version before starting. To do this, click on the update button to download and install it. In the case of iOS, you have to go to the App Store, click on the account icon and check if there is an update for Zoom.
Once inside the platform, you must first activate both the camera and the microphone.
Then click on the side menu of the Stop Video option that appears at the bottom of the screen.
Select Choose virtual background.
Finally, you just have to choose the avatar of choice. You can remove the filter by pausing the video or by clicking the Disable Avatar option that appears in the meeting preview.
How to use a meeting ID and password that are unique in Zoom to keep a meeting secure
Having to manage passwords and virtual waiting rooms can make the interface difficult to use, but it also means that someone you don't know is less likely to attend a family or work meeting. Here are the 2 keys to keeping your meetings safe on Zoom:
1. In the Zoom app, click the Schedule button. If you are using the web interface, click Schedule a Meeting on the top line. In either case, the Schedule Meeting window appears.
2. Optionally, you can enter a topic and description of the meeting. Set the date, time and duration of the meeting.
3. Search for Meeting IDs and make sure Auto Generate is selected. This will generate a unique ID for that meeting instead of using your personal meeting ID.
4. Under the Security heading, you will be assigned a code; it can be changed if desired.
5. Below that, it is recommended to enable Waiting Room, so that you can approve anyone who wants to enter the meeting space.
6. Click Advanced if you want to allow participants to join without having to use the waiting room (not recommended), mute them on entry, automatically record the meeting, or approve or block entries from specific geographic areas.
7. Click Save.
8. Most likely, the screen will be directed to a page where you will see all the options for that meeting. Halfway through, you can click Copy Invitation to easily save the information and send it to participants.
9. And that's all. When you are ready, you can click the blue Start this meeting button or use the generated meeting link.
KEEP READING