
Zoom, die renommierte Videoanrufplattform, fügt in ihrer Version 5.10 eine weitere neue Funktion hinzu: die Möglichkeit, virtuelle Avatare anzuwenden, die die Gesichter der Mitglieder in einem Anruf ersetzen.
Dies ist eine sehr ähnliche Funktion wie Apples Animojis, die in diesem Fall „eine einfache und unterhaltsame Möglichkeit bieten soll, mit den Teilnehmern zu interagieren“ für Besprechungen. Auch um „ein bisschen Spaß zu machen“, wie die offizielle Erklärung des Unternehmens.
Wie Avatare in Zoom funktionieren
Zoom stellt klar, dass Avatare eine gute Option für Personen sind, die nicht möchten, dass ihr Gesicht in einer Besprechung erscheint, aber aus irgendeinem Grund ihre Meinung mit Körpersprache und Gesichtsausdrücken äußern möchten.
Tatsächlich kann der Avatar die Bewegung des Gesichts und des Körpers der Person erkennen. Auf diese Weise führt der Filter sofort dieselbe Aktion aus, wenn das Mitglied nickt, unabhängig davon, welchen Kameratyp der Benutzer verwendet.
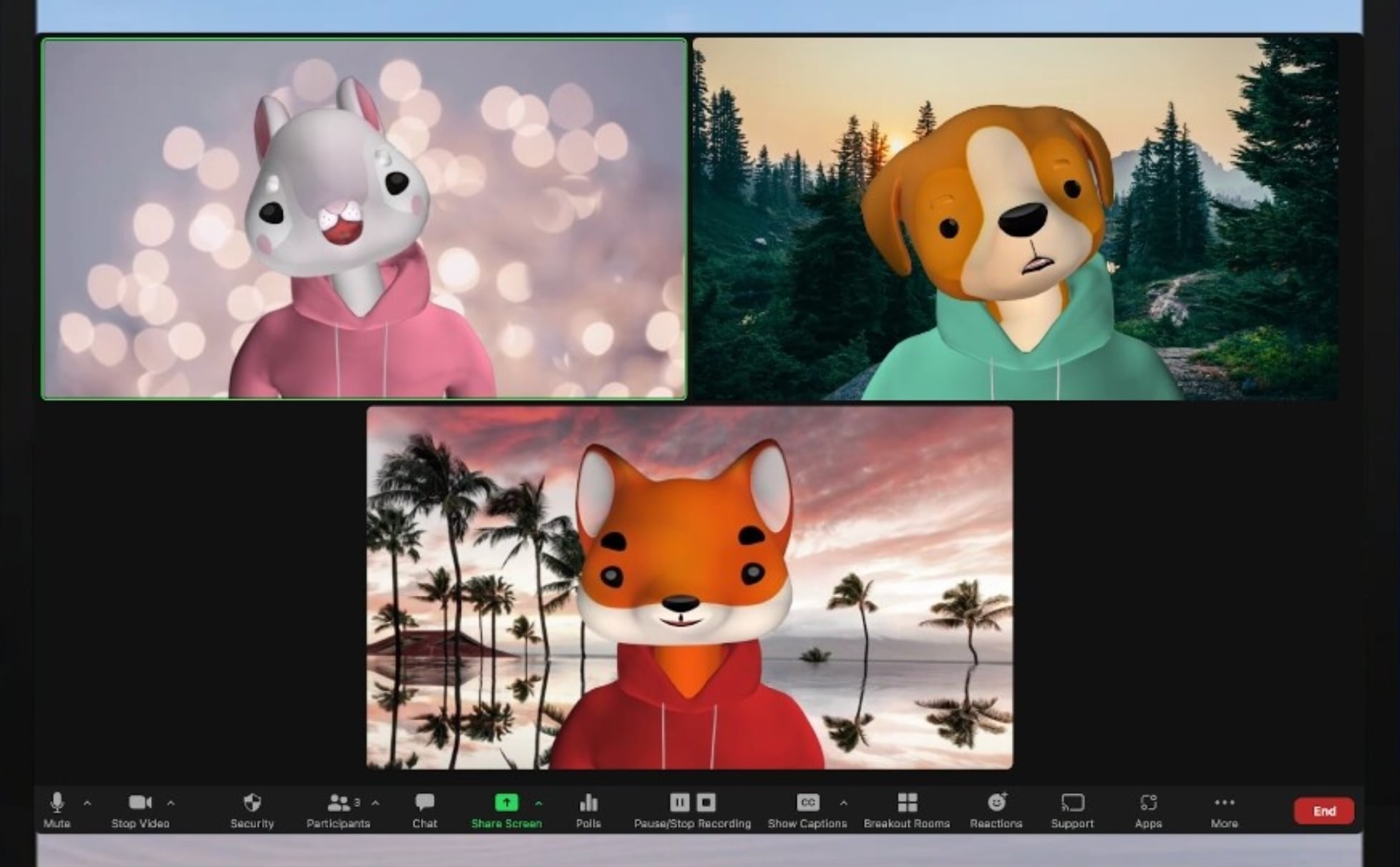
Das Unternehmen garantiert, dass zur Identifizierung proprietäre Technologie verwendet wird, es enthält jedoch kein Gesichtserkennungssystem, sodass nicht festgestellt werden kann, wer hinter diesem Avatar steckt.
Avatare bedecken auch vollständig den Körper der Person, die hinter der Kamera erscheint. Der Kopf wird durch eines von mehreren verfügbaren Tieren ersetzt, während der Torso, der auch fokussiert erscheinen kann, mit virtueller Kleidung modifiziert wird.
So können Sie Avatare in Zoom aktivieren und verwenden
Die Möglichkeit, Avatare in Videoanrufen anzuwenden, ist in der Desktop-Version von Zoom für macOS und Windows verfügbar. Auch in der iOS-App. Um diesen Filter verwenden zu können, müssen Sie sicherstellen, dass die Plattform auf Version 5.10.0 aktualisiert wurde.
Andernfalls zeigt die Anwendung vor dem Start einen Vorschlag für eine neue Version an. Um dies zu tun, klicken Sie auf die Update-Schaltfläche, um es herunterzuladen und zu installieren. Bei iOS müssen Sie zum App Store gehen, auf das Kontosymbol klicken und prüfen, ob ein Update für Zoom vorhanden ist.
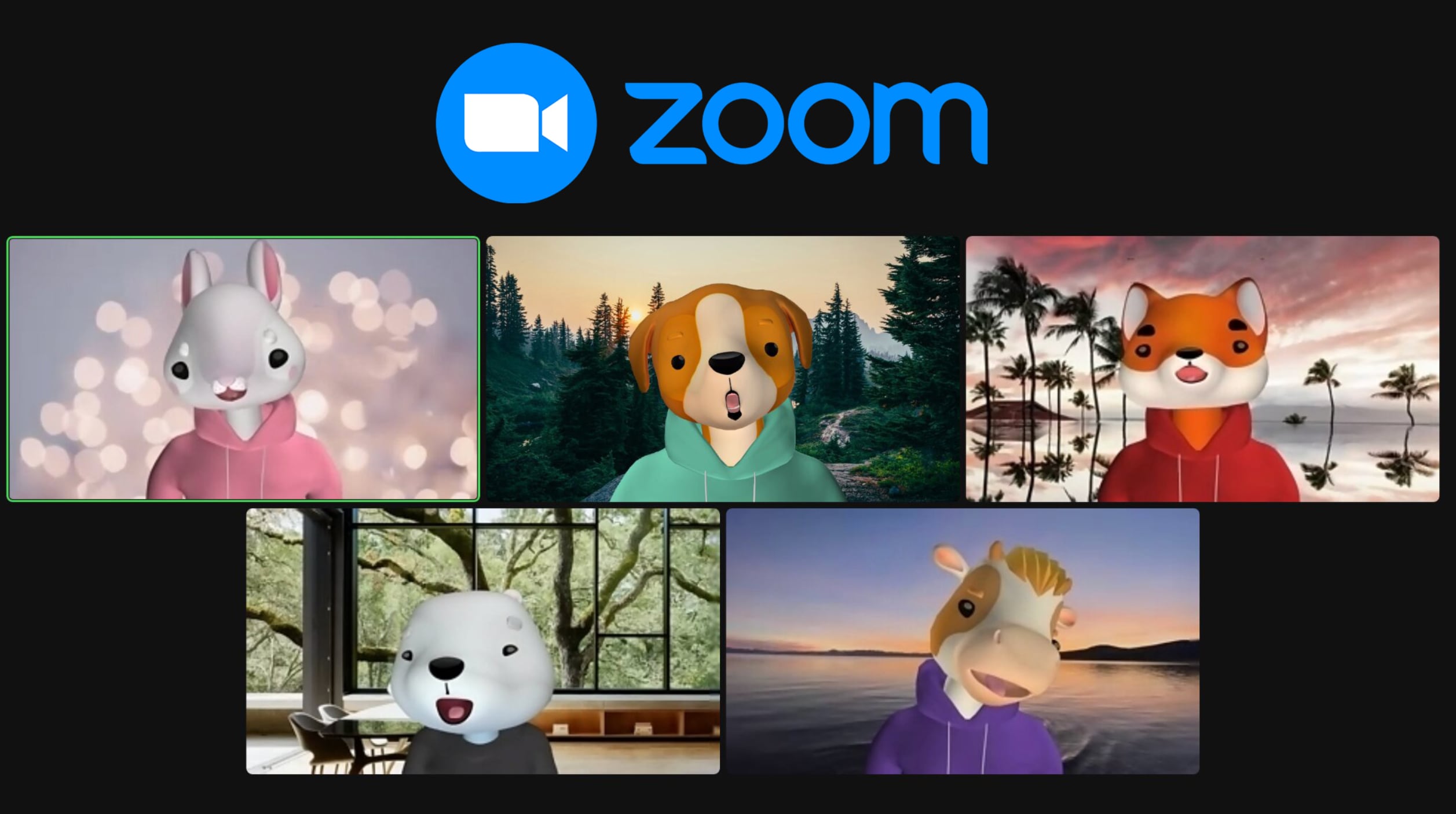
Sobald Sie sich in der Plattform befinden, müssen Sie zuerst sowohl die Kamera als auch das Mikrofon aktivieren.
Klicken Sie dann auf das Seitenmenü der Option Video stoppen, die am unteren Bildschirmrand angezeigt wird.
Wählen Sie Virtuellen Hintergrund wählen aus.
Schließlich müssen Sie nur den Avatar Ihrer Wahl auswählen. Sie können den Filter entfernen, indem Sie das Video anhalten oder auf die Option Avatar deaktivieren klicken, die in der Meeting-Vorschau angezeigt wird.
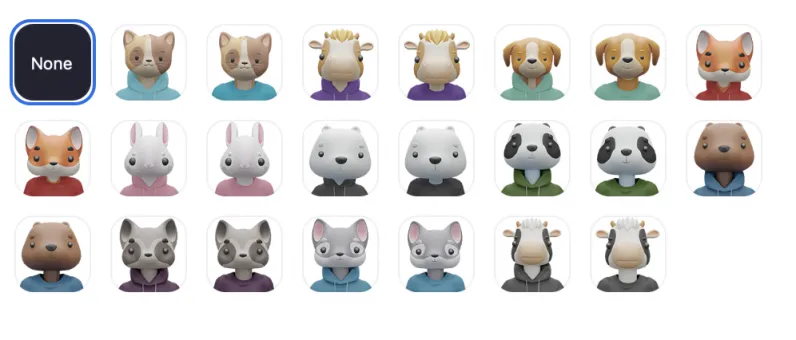
So verwenden Sie eine Meeting-ID und ein Passwort, die in Zoom eindeutig sind, um ein Meeting sicher zu halten
Die Verwaltung von Passwörtern und virtuellen Warteräumen kann die Verwendung der Benutzeroberfläche erschweren, bedeutet aber auch, dass jemand, den Sie nicht kennen, weniger wahrscheinlich an einem Familien- oder Arbeitstreffen teilnimmt. Hier sind die 2 Schlüssel, um Ihre Meetings auf Zoom sicher zu halten:
1. Klicken Sie in der Zoom-App auf die Schaltfläche „Planen“. Wenn Sie die Weboberfläche verwenden, klicken Sie in der oberen Zeile auf Meeting planen. In beiden Fällen wird das Fenster Meeting planen angezeigt.
2. Optional können Sie ein Thema und eine Beschreibung des Meetings eingeben. Legen Sie Datum, Uhrzeit und Dauer des Meetings fest.
3. Suchen Sie nach Meeting-IDs und stellen Sie sicher, dass Automatisch generieren ausgewählt ist Dadurch wird eine eindeutige ID für dieses Meeting generiert, anstatt Ihre persönliche Meeting-ID zu verwenden.
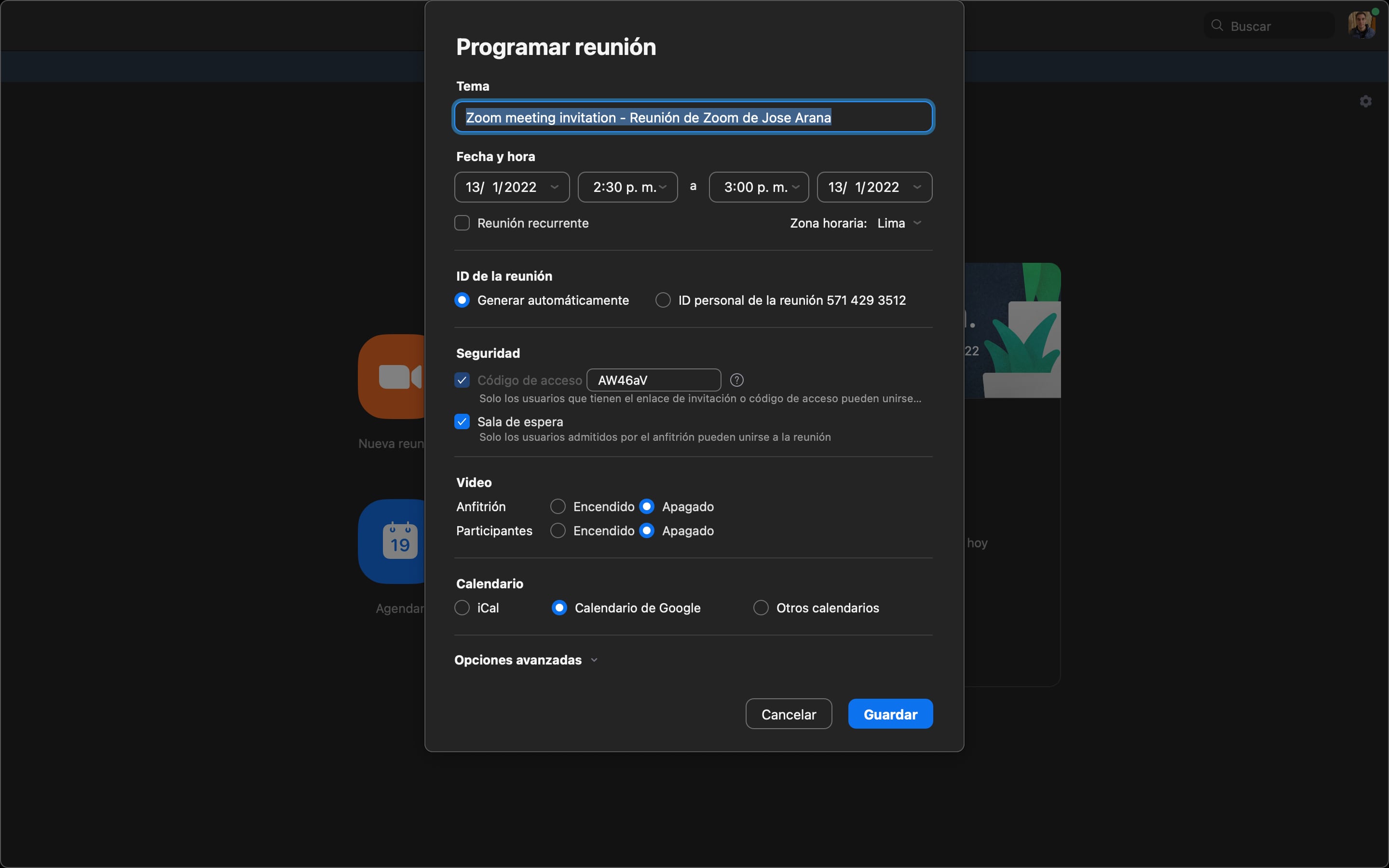
4. Unter der Überschrift Sicherheit wird Ihnen ein Code zugewiesen, der auf Wunsch geändert werden kann.
5. Darunter wird empfohlen, den Warteraum zu aktivieren, damit Sie jeden genehmigen können, der den Besprechungsraum betreten möchte.
6. Klicken Sie auf Erweitert, wenn Sie Teilnehmern die Teilnahme ermöglichen möchten, ohne das Wartezimmer nutzen zu müssen (nicht empfohlen), sie beim Betreten stummschalten, das Meeting automatisch aufzeichnen oder Einträge aus bestimmten geografischen Gebieten genehmigen oder blockieren möchten.
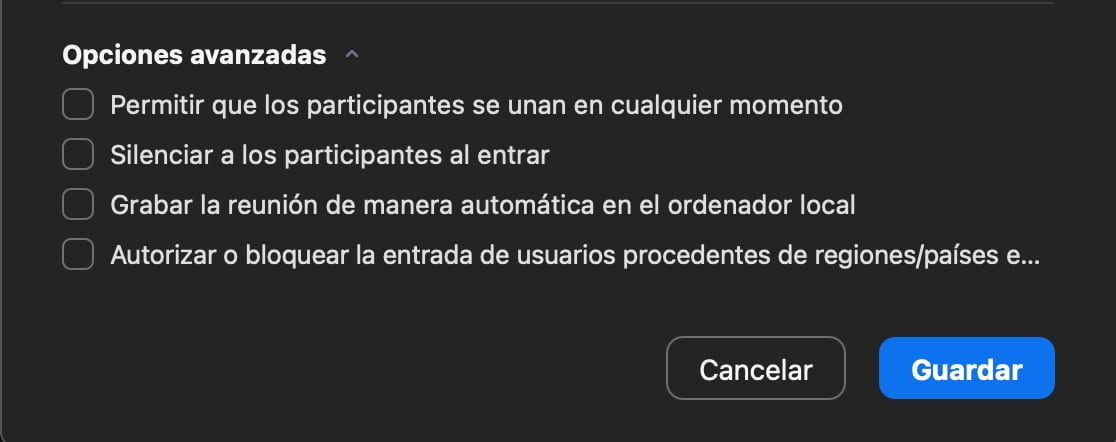
7. Klicken Sie auf Speichern.
8. Höchstwahrscheinlich wird der Bildschirm auf eine Seite weitergeleitet, auf der Sie alle Optionen für dieses Meeting sehen. In der Mitte können Sie auf Einladung kopieren klicken, um die Informationen einfach zu speichern und an die Teilnehmer zu senden.
9. Und das ist alles. Wenn Sie fertig sind, können Sie auf die blaue Schaltfläche Dieses Meeting starten klicken oder den generierten Meeting-Link verwenden.
LESEN SIE WEITER
Más Noticias
Vicky Dávila prometió sacar a cualquier funcionario “que se tuerza”, si es elegida presidenta: “Graben este video y firmen”
La aspirante a la Presidencia de la República aseguró que se deben tener pruebas y fundamentos contundentes que indiquen que un servidor público incurrió en delitos relacionados con corrupción para tomar decisiones sobre el cargo que ostenta

Shakira habría tenido fuerte discusión con Gerard Piqué por no cuidar de sus hijos y este le dijo: “Llévatelos a Perú”
El periodista Jordi Martín reveló en Amor y Fuego que la cantante tuvo un enfrentamiento con su expareja luego de que él cambiara los planes acordados sobre el cuidado de Milan y Sasha

Una década secuestrados por Hamas: Avera Mengistu y Hisham al-Sayed serán liberados tras años de cautiverio en Gaza
Ellos dos volverán a ser libres junto a Tal Shoham, Omer Wenkrat, Omer Shem Tov y Eliya Cohen

A quiénes multará el SAT con 20 mil pesos si no cumplen con este trámite
Los representantes de personas morales deben estar atentos a la fecha de este trámite ante el Infonavit

El boom de los ‘perrhijos’ en Perú: Mercado de alimentos de mascotas alcanzará los USD 680 millones
Ocho de cada 10 peruanos gastan unos S/ 200 al mes en el cuidado de sus mascotas. Se espera que, para el 2028, la población de estos animales supere los 10 millones en Perú

