
O Zoom, a renomada plataforma de videochamadas, adiciona outro novo recurso em sua versão 5.10: a possibilidade de aplicar avatares virtuais que substituem os rostos dos membros em uma chamada.
Esse é um recurso muito semelhante aos Animojis da Apple que, neste caso, visa oferecer “uma maneira fácil e divertida de interagir com os participantes” para reuniões. Além disso, para “criar um pouco de diversão”, conforme comunicado oficial da empresa.
Como os avatares funcionam no Zoom
O Zoom esclarece que os avatares são uma boa opção para pessoas que não querem que seu rosto apareça em uma reunião, mas por algum motivo querem expressar sua opinião usando linguagem corporal e expressões faciais.
De fato, o avatar pode detectar o movimento do rosto e do corpo da pessoa. Dessa forma, se o membro acenar com a cabeça, o filtro executará a mesma ação imediatamente, independentemente do tipo de câmera que o usuário estiver usando.
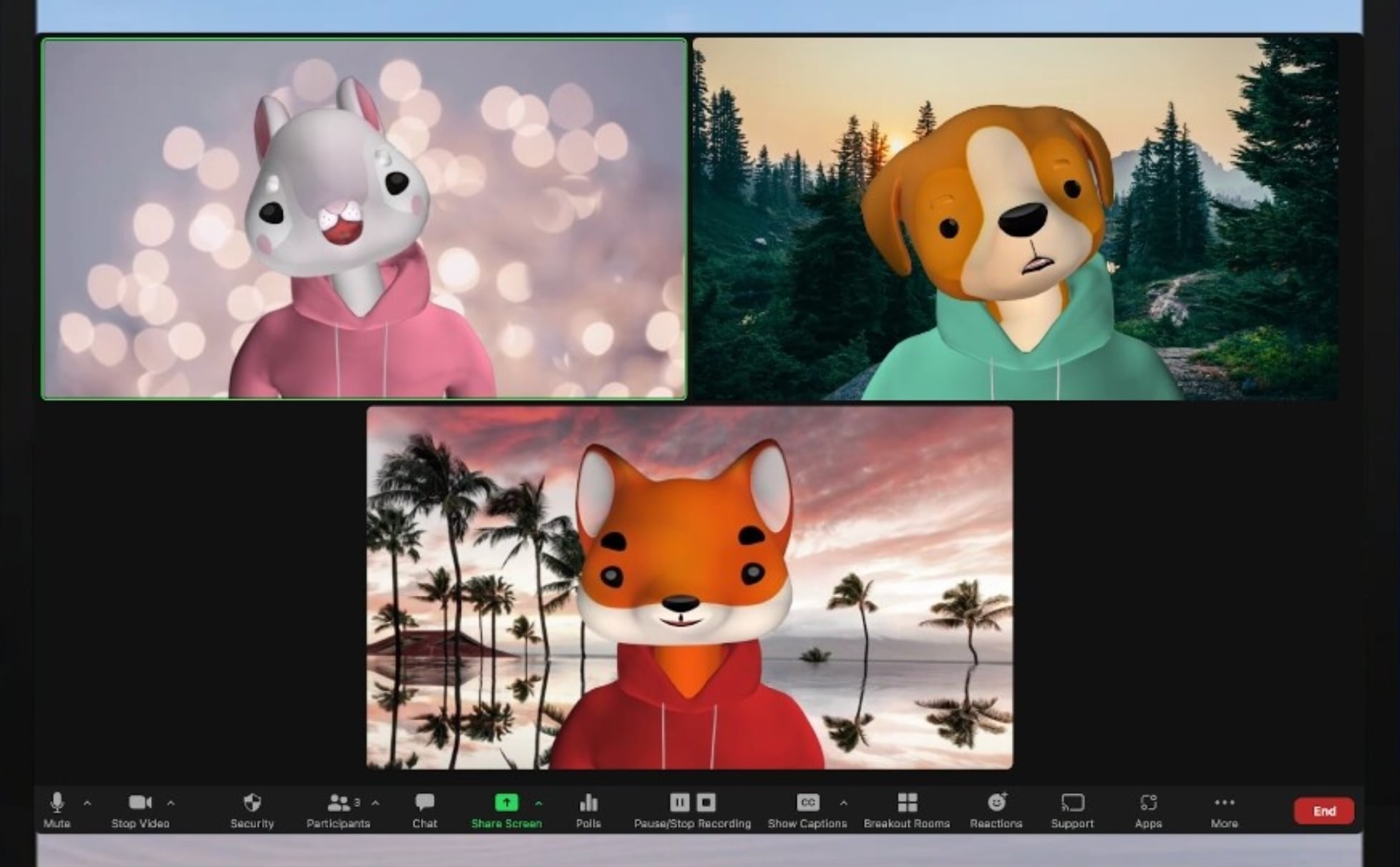
A empresa garante que a tecnologia proprietária é usada para identificação, mas ela não inclui um sistema de reconhecimento facial, então eles não podem determinar quem está por trás desse avatar.
Os avatares também cobrem completamente o corpo da pessoa que aparece atrás da câmera. A cabeça é substituída por um dos vários animais disponíveis, enquanto o torso, que também pode parecer focado, é modificado com roupas virtuais.
É assim que você pode ativar e usar avatares no Zoom
A capacidade de aplicar avatares em videochamadas está disponível na versão desktop do Zoom para macOS e Windows. Também no aplicativo iOS. Para usar esse filtro, você deve garantir que a plataforma seja atualizada para a versão 5.10.0.
Caso contrário, o aplicativo mostrará uma sugestão de uma nova versão antes de iniciar. Para fazer isso, clique no botão de atualização para fazer o download e instalá-lo. No caso do iOS, você precisa ir até a App Store, clicar no ícone da conta e verificar se há uma atualização para o Zoom.
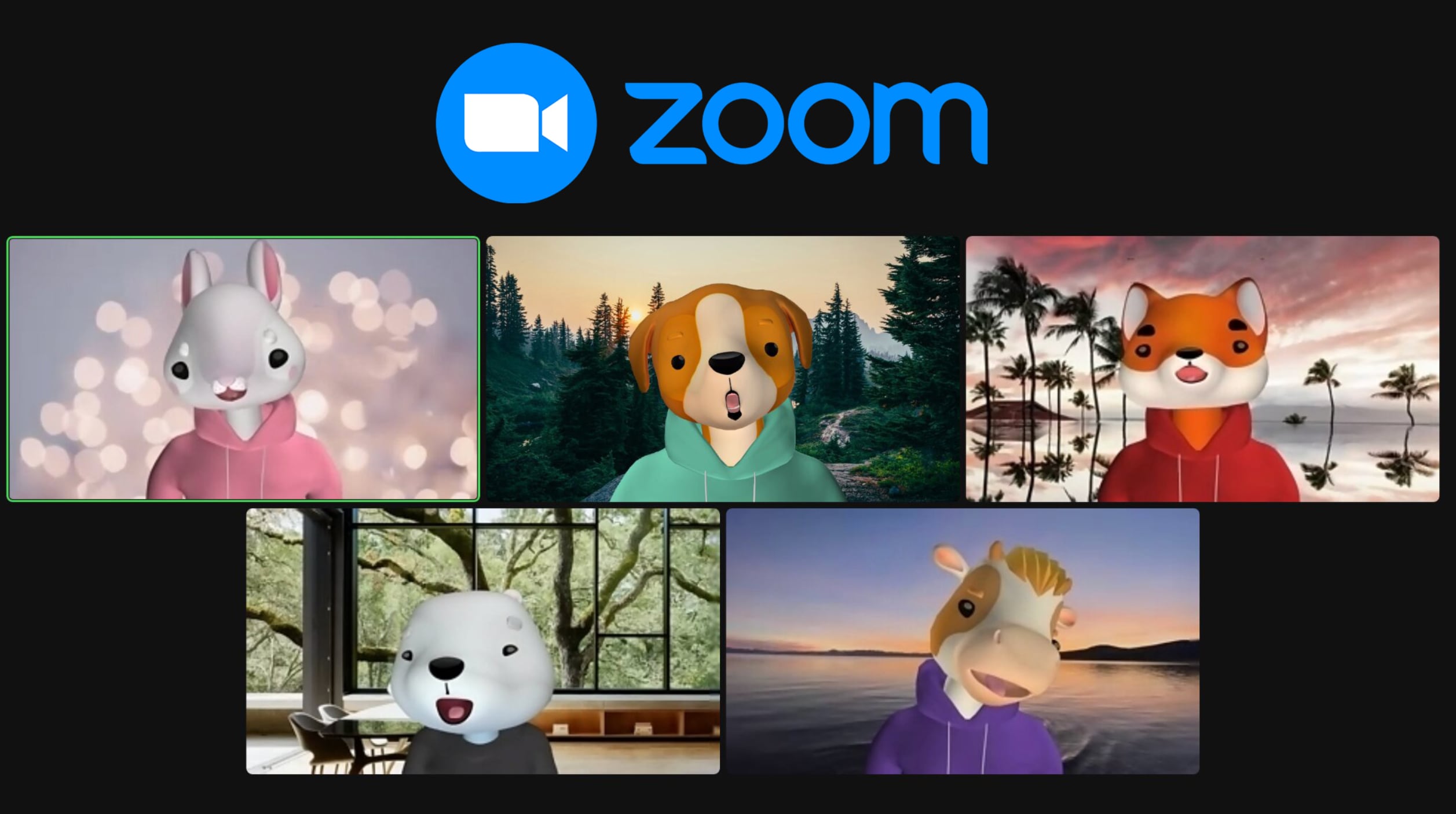
Uma vez dentro da plataforma, você deve primeiro ativar a câmera e o microfone.
Em seguida, clique no menu lateral da opção Parar vídeo que aparece na parte inferior da tela.
Selecione Escolher plano de fundo virtual.
Finalmente, você só precisa escolher o avatar de sua escolha. Você pode remover o filtro pausando o vídeo ou clicando na opção Desativar avatar que aparece na visualização da reunião.
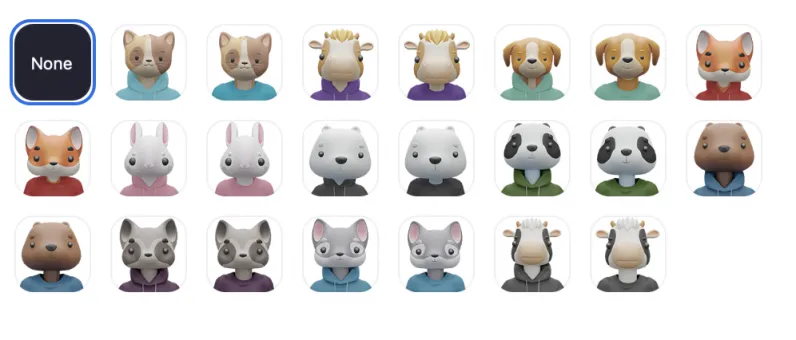
Como usar um ID e uma senha de reunião exclusivos no Zoom para manter uma reunião segura
Ter que gerenciar senhas e salas de espera virtuais pode dificultar o uso da interface, mas também significa que alguém que você não conhece tem menos probabilidade de comparecer a uma reunião de família ou de trabalho. Aqui estão as duas chaves para manter suas reuniões seguras no Zoom:
1. No aplicativo Zoom, clique no botão Agendar. Se você estiver usando a interface da Web, clique em Agendar uma reunião na linha superior. Em ambos os casos, a janela Agendar reunião é exibida.
2. Opcionalmente, você pode inserir um tópico e uma descrição da reunião. Defina a data, a hora e a duração da reunião.
3. Pesquise IDs de reunião e verifique se a opção Gerar automaticamente está selecionada. Isso gerará um ID exclusivo para essa reunião, em vez de usar seu ID de reunião pessoal.
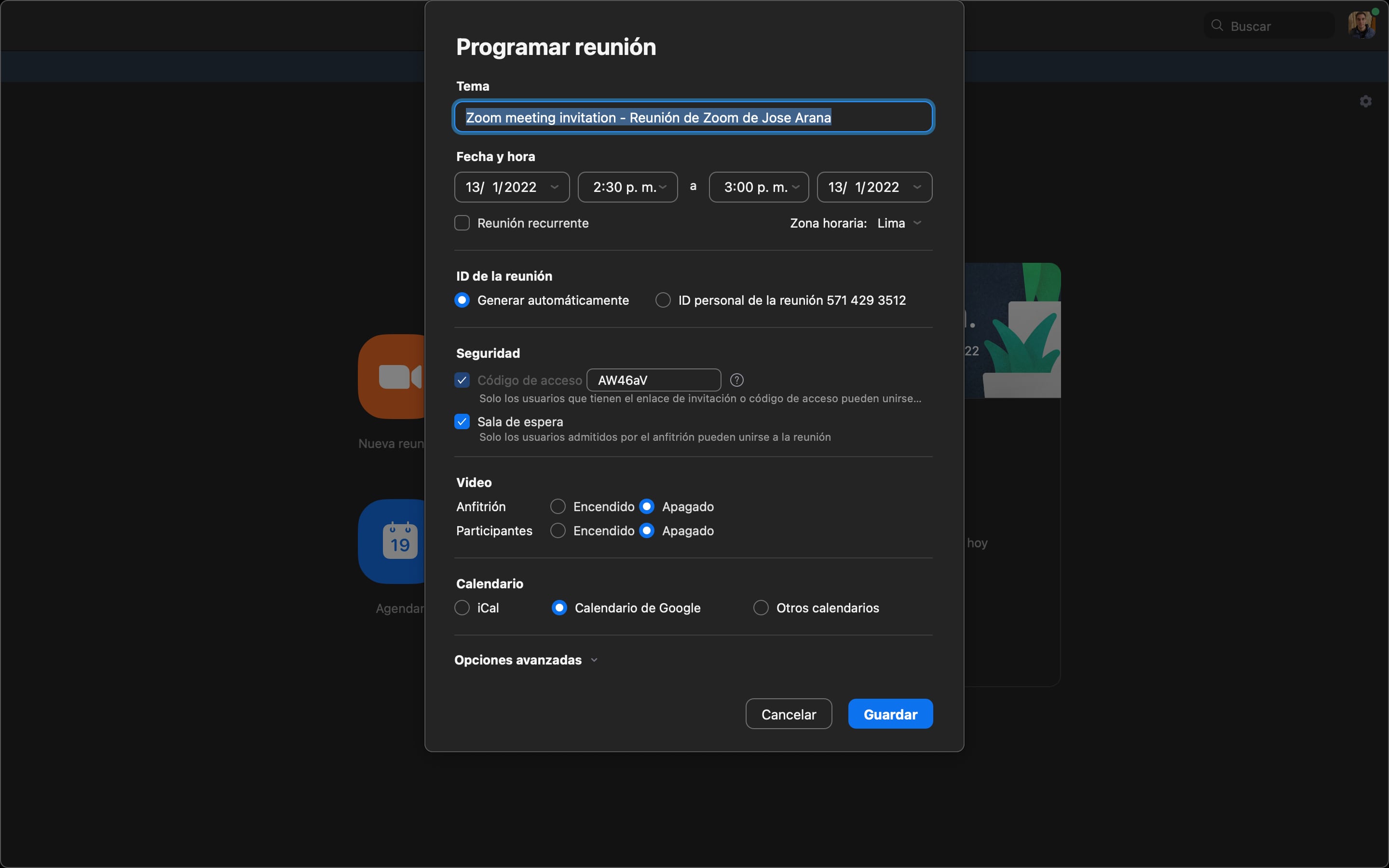
4. Sob o título Segurança, você receberá um código; ele pode ser alterado, se desejado.
5. Abaixo disso, é recomendável ativar a Sala de Espera, para que você possa aprovar qualquer pessoa que queira entrar no espaço da reunião.
6. Clique em Avançado se quiser permitir que os participantes entrem sem ter que usar a sala de espera (não recomendado), silenciá-los na entrada, gravar automaticamente a reunião ou aprovar ou bloquear entradas de áreas geográficas específicas.
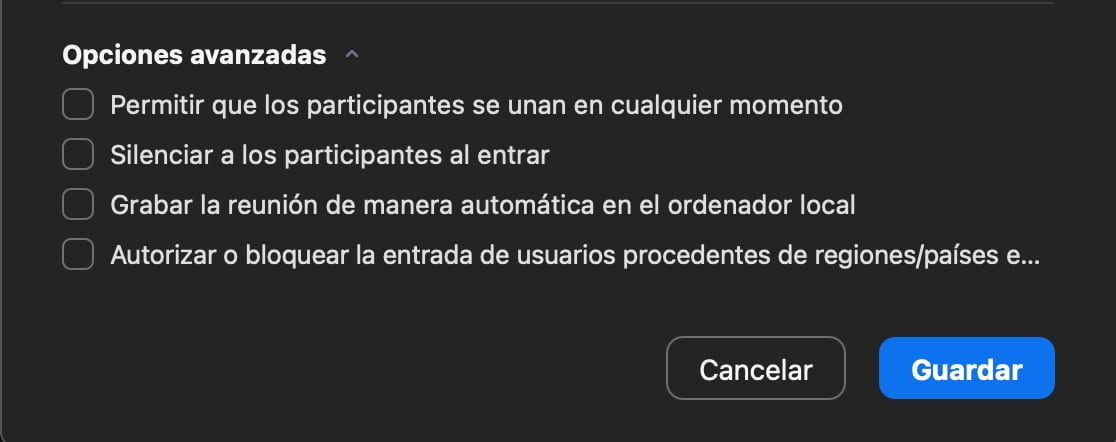
7. Clique em Salvar.
8. Provavelmente, a tela será direcionada para uma página onde você verá todas as opções para essa reunião. No meio do caminho, você pode clicar em Copiar convite para salvar facilmente as informações e enviá-las aos participantes.
9. E isso é tudo. Quando estiver pronto, você pode clicar no botão azul Iniciar esta reunião ou usar o link da reunião gerada.
CONTINUE LENDO
Más Noticias
EN VIVO Deportes Iquique vs. Santa Fe: siga el minuto a minuto por la Copa Libertadores 2025
El club de Pablo Peirano, que lleva tres partidos sin ganar, se mide ante los Dragones en el estadio Tierra de Campeones por la segunda fase previa

Cuánto gana un sacerdote católico en México al mes en el 2025
Según datos de la Secretaría de Economía del Gobierno de México, en 2024, un total de 30 mil 600 personas estaban dedicadas a esta ocupación o a profesiones relacionadas.

Quién es El Jando, sicario ligado a Los Chapitos y acusado por la FGR de tráfico de fentanilo
Este sujeto fue vinculado a proceso por un juez y se le dio prisión preventiva oficiosa en el Altiplano

Trump anunciará aranceles del 25% a vehículos importados
El mandatario norteamericano aclaró que será el miércoles 2 de abril cuando haga el anuncio formal
Metro CDMX: persona se arroja a vías en estación Coyuya de Línea 8
Usuarios que se encontraban en la zona de andenes y dentro del convoy tuvieron que ser desalojados para realizar las maniobras de rescate en este sitio, ubicado en la alcaldía Iztacalco

