
Google Drive es un excelente espacio para guardar y compartir contenido, con otros usuarios. En esta nube se pueden crear desde archivos Doc hasta planillas de cálculos o presentaciones. A continuación vamos a compartir algunos consejos que pueden ser de utilidad para gestionar el contenido y hacer algunas tareas en este espacio de trabajo.
1. Filtrar búsquedas
Drive permite realizar búsquedas de archivos filtrando según diferentes criterios como, por ejemplo, fecha de creación, autor, palabras claves y tipo de documento (foto, pdf, etc). Para hacer esto simplemente hay que abrir drive y colocarse en la barra que tiene el símbolo de la lupa. Allí hay que presionar en el ícono de la derecha que, al apoyar el mouse, dice la leyenda “opciones de filtros de búsqueda”.

Al hacer esto se desplegará un menú de opciones donde se puede seleccionar lo mencionado anteriormente. Incluso, si no se recuerda el nombre se puede poner palabras claves y también especificar quién creó el material para que se haga una búsqueda en función de ese criterio.
2. Convertir archivos a Google Docs
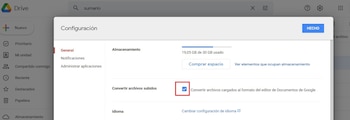
Es posible que te envíen archivos en Word y si no cuentas con el servicio para abrirlos no sepas cómo proceder. Es muy sencillo, puedes subirlo a Drive y abrirlo como Google Docs. De hecho puedes configurar el sistema para que cualquier documento de Word que se añada a Drive se convierta en Docs. Para eso hay que abrir el menú de Configuración de Drive, presionando en el ícono de la tuerca que se encuentra en el margen superior derecho luego ir a Configuración y tildar la opción que dice Convertir archivos subidos
3. Acceder a los archivos sin conexión
Google Drive te permite acceder a tus archivos mientras estás offline y luego sincronizará todos los cambios realizados cuando vuelvas a tener conexión. Para hacer uso de esta opción inicia sesión en Google desde Chrome e instala la extensión Google Docs Offline para el navegador.
Luego, inicia sesión en tu cuenta y desde Configuración selecciona la opción que dice Crear, abrir y editar archivos recientes de Documentos, Hojas de cálculo y Presentaciones de Google en este dispositivo sin conexión.
4. Publicar un documento en tu sitio

En caso de que quieras insertar un documento en tu sitio web puedes hacerlo siguiendo estos pasos. Primero deberás ingresar en el documento en cuestión y presionar en la opción Archivo que figura en el menú superior. Una vez hecho esto debes presionar en la opción “Publicar en la web”. Al hacer esto, ese contenido pasa a ser público, lo puede ver cualquiera desde la web. Ten en cuenta esto a la hora de optar esta opción,
Después, en la pestaña que dice “Enlace” vas a encontrar la dirección y en la de Insertar figurará el código de inserción para embeber en tu sitio.
5. Pasar de PDF a texto
Si te enviaron un PDF y hay varias frases que quieres copiar o incluso la totalidad entonces puedes convertirlo a Doc para así tener acceso directo al texto, el cual podrás copiar, pegar, o modificar a tu antojo. Para eso debes hacer clic derecho sobre el archivo subido a Drive y luego elegir la opción “Abrir con”, para después optar por Google Doc.
El sistema tomará unos minutos para leer y convertir el contenido a formato Docs. Cabe señalar que es posible que algunos cuadros o el formato del texto original se pierdan en esa conversión
SEGUIR LEYENDO:
Últimas Noticias
Salir de un grupo de WhatsApp en modo incógnito es posible
La actualización está activa para iPhone y teléfonos Android

Apple Music lanza “Replay”, una lista de canciones preferidas cada semana
La recopilación de canciones favoritas será actualizada cada domingo hasta el final del año 2023

Inteligencia artificial elimina marcas de agua en fotografías
Según WatermarkRemover, estos sellos que garantizan los derechos de autor también arruinan la estética de las fotografías

Así se puede usar un iPhone como traductor de idiomas, sin internet
La aplicación de Traducción se encuentra instalada de forma predeterminada en los celulares de Apple y puede descargarse desde la App Store

Juegos de rol en TikTok: “escoge tu aventura” es el nuevo desafío
Los usuarios aprovechan las herramientas de la red social para proponer escenarios entretenidos a sus seguidores




