
Google Chrome cumplió diez años y hoy lo celebra con el anuncio de algunas novedades. Por empezar, se modificó la forma de las pestañas para que los íconos de los sitios se puedan visualizar con más facilidad. A su vez, en el caso de iOS se podrá desplazar la barra de herramientas hacia abajo.

Gestión de contraseñas
"Ahora Chrome permite autocompletar las contraseñas, direcciones y número de tarjeta de crédito para que puedas navegar a través de formularios online", se destaca en el anuncio.

Se remarca también que se mejoró la forma en que se gestionan las contraseñas. Por eso, cuando se necesite crear un nuevo password (para un newsletter, por ejemplo), Chrome le ofrecerá al usuario generar uno automáticamente, lo guardará y la próxima vez que el usuario inicie sesión estará disponible en la laptop o teléfono.
Respuesta en la barra de búsqueda
Chrome mostrará respuestas rápidas a las búsquedas en la barra de direcciones sin que sea necesario abrir una pestaña para esto. Así, por ejemplo, si se consulta cómo está el tiempo, la definición de un término o un dato sobre algún evento deportivo se verá la respuesta directamente.

Personalización
Se podrán crear atajos directamente desde la pestaña del sitio en cuestión. Bastará con abrir la página y seleccionar la opción "Crear un atajo". También se podrá personalizar cómo se verá el fondo del buscador para darle un toque de color.
Aprovechando el aniversario, te ofrecemos 8 consejos para sacarle el máximo provecho a Chrome utilizando algunas herramientas que están integradas hace un tiempo al sistema y pueden ser de gran utilidad.
1. Sincronizar:
Se puede sincronizar la cuenta de Google con Chrome para importar todos los marcadores, configuraciones de navegación y extensiones.
2. Guardar un grupo de páginas:
Si se abrieron varias páginas para, por ejemplo, leer varios artículos sobre un tema, Chrome permite guardar esa selección de pestañas todas juntas para que no se pierda esa investigación. Para eso hay que hacer clic con el botón derecho sobre una de las pestañas y elegir la opción "Agregar todas las pestañas a marcadores".

3. Fijar pestañas:
Para fijar las pestañas que se quieren ver al abrir Chrome se puede ir hasta Configuración (presionando los tres puntos que figuran en el margen superior derecho) y luego elegir, dentro de la solapa "Al abrir el navegador", la opción que se quiere activar.

4. Configurar las opciones de "autocompletar":
Se pueden configurar el sistema para que se autocomplete con ciertos datos cuando se ingrese a determinadas páginas. Para eso hay que ir hasta Configuración/Contraseñas y formularios/Configuración de autocompletar y allí ingresar en qué direcciones se quiere tener disponible esta opción.
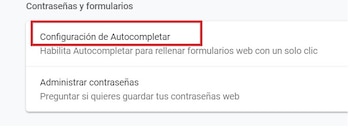
5. Búsquedas más rápidas:
Se pueden realizar búsquedas desde la pestaña que se esté usando. Para eso, hay que escribir los términos en cuestión dentro de la barra de dirección y luego presionar "Alt+Enter" y se abrirá directamente una nueva pestaña con los resultados.
6. Hacer zoom en el texto:
Para agrandar las letras del sitio, basta con presionar CTRL y la tecla + o bien llevar la rueda del mouse hacia arriba. En caso de querer achicar las letras, hay que presionar CTRL pero presionar el signo – o bien desplazar la rueda del mouse hacia abajo.
7. Un juego escondido:
Si se cortó la conexión a internet, al abrir una ventana se verá un dinosaurio. Al presionar la barra espaciadora, el dinosaurio se comenzará a mover y saltar obstáculos. Un pequeño juego para pasar el tiempo mientras se restituye la conexión. También hay otros pasatiempos escondidos como el mítico Beakout.

8. Atajos en el teclado:
*En caso de usar Mac, la tecla será "Command" en lugar de "Ctrl".
Abrir nueva pestaña: Ctrl + T.
Cerrar la ventana actual: Ctrl + W.
Seleccionar el link de la ventana en curso: Ctrl + L.
Cambiar rápidamente de pestañas: "Ctrl+" número de pestaña al que se quiere cambiar, por ejemplo, "Ctrl+2".
En caso de tener más de 8 pestañas abiertas, al apretar "Ctrl+9" se accede a la última pestaña de la ventana.
Mover una pestaña a la derecha: Ctrl + Tab.
Mover una pestaña a la izquierda: Ctrl + Shift + Tab.
Acceso directo para borrar la información de navegación: Ctrl+Shift+Supr.
Se puede abrir la última pestaña que se cerró presionando Ctrl + Shift + T.
MÁS SOBRE ESTE TEMA:
Últimas Noticias
Hija de Oswaldo “Nene” Mackenzie es acusada de ser “empresaria de la DEA”: así respondió en redes sociales
Paula Mackenzie fue una de las personas mencionadas en el panfleto de un grupo criminal que, presuntamente, está detrás de la muerte de Zair Guette

Cómo preparar el caldo de huesos para prevenir las arrugas
Este alimento rico en colágeno es una opción para combatir los signos de la edad y mantener una dieta saludable

Violencia golpea a restauranteros de Sinaloa y Tabasco, estados en guerra por disputas del narco
Al menos 30 restaurantes han cerrado en Culiacán por la inseguridad, afirma la presidenta de la Canirac

Pep Guardiola habría fijado sus ojos en una figura de la selección Colombia: de quién se trata
Desde Manchester City buscarían suplir la salida Kyle Walker, que partió al Milán luego de un periodo de más de cinco años en el club, con un futbolista antioqueño

EN VIVO Deportes Iquique vs. Santa Fe: siga el minuto a minuto por la Copa Libertadores 2025
El club de Pablo Peirano, que lleva tres partidos sin ganar, se mide ante los Dragones en el estadio Tierra de Campeones por la segunda fase previa





